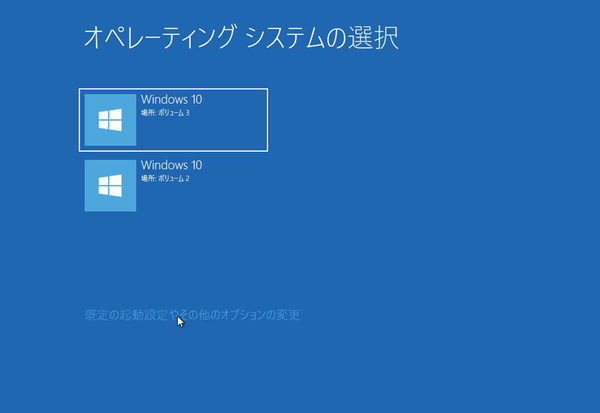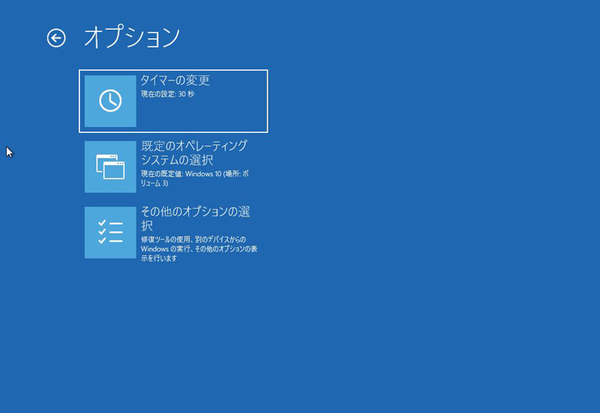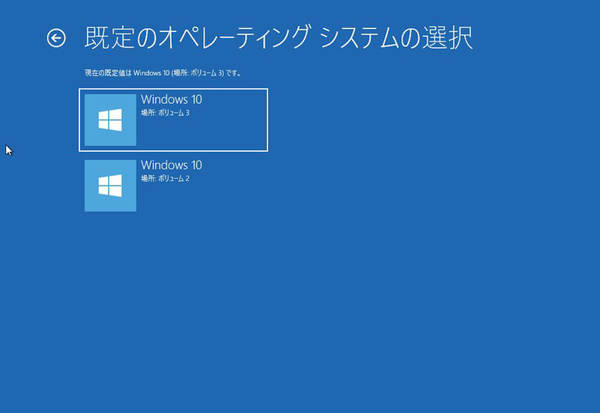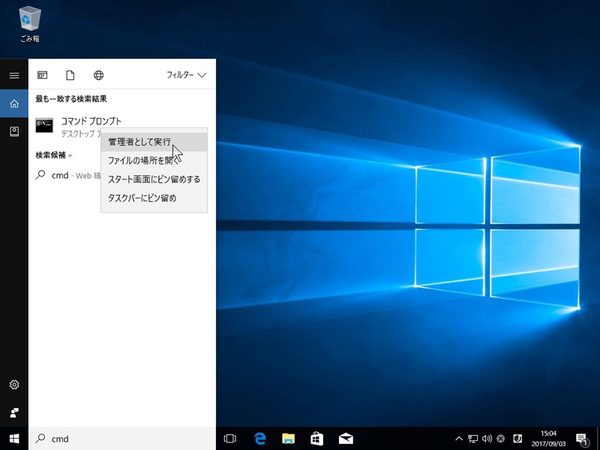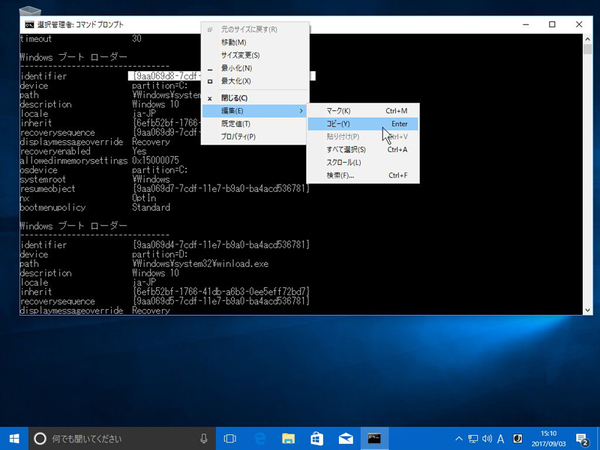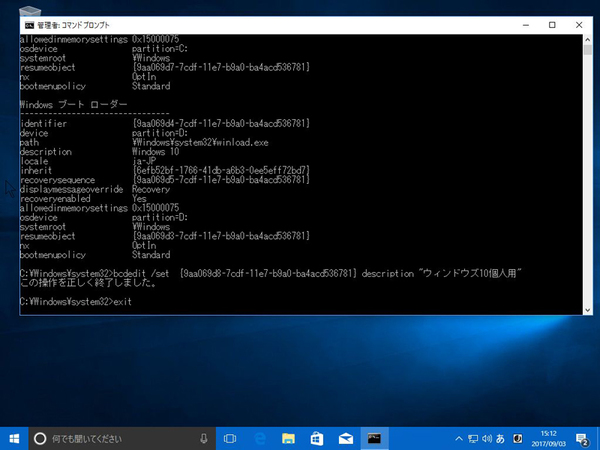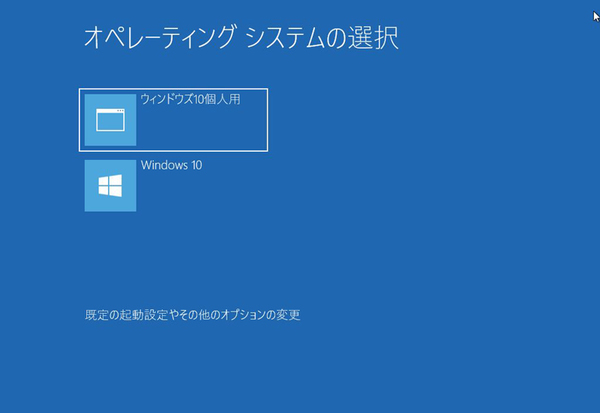第315回
「既定の起動設定やその他のオプションの変更」をクリック
Windows 10でマルチブート時の既定OSや表示名をカスタマイズする
2017年09月11日 09時00分更新
Windows 10の最新情報を常にウォッチしている探偵・ヤナギヤが、Windows 10にまつわるギモンに答える本連載。
基本技から裏技・神技、最新ビルドのInsider Previewの情報まで、ドド~ンと紹介します。
調査依頼
マルチブート時の既定OSや表示名をカスタマイズする
「第313回 PCにもうひとつWindowsをインストールする方法」で紹介したように、複数のWindowsを1台のPCにインストールすると、起動時に選択画面が開く。項目を選ぶか、一定時間経過すると選択されているOSが起動する。もちろん、これらの設定もカスタマイズすることができる。OSの選択画面が開いたら、「既定の起動設定やその他のオプションの変更」をクリックしよう。
例えば、初期設定では30秒経過すると、自動的に既定のOSが起動するようになっている。基本的に決まっているなら「5秒」にしたり、毎回選択するので勝手に起動しては困るというなら「5分」に設定することもできる。
既定のOSを変更することもできる。通常は後からインストールしたWindowsが既定に設定されているが、「既定のオペレーティングシステムの選択」を開いて、選択すればいい。
OSの表示名はこの設定画面からは変更できない。まずは、どちらかのWindowsにサインインしよう。Windows 10では、まず管理者権限でコマンドプロンプトを開く。続いて、「bcdedit /v」と入力する。すると、ブートローダーに登録されている項目の情報が表示される。変更したい項目の識別子=「identifier」を選択し、タイトルバーの右クリックメニューからコピーする。
続けて、「bcdedit /set」と入力したら識別子をペーストする。さらに続けて「description "名前"」と入力すればいい。例えば「bcdedit /set {identifier} description "名前"」のように入力する。Enterを押して、「この操作を正しく終了しました」と表示されたら完了。再起動後から、Windowsの名前が変わっているはずだ。
これでズバッと解決!
OSの選択画面から「既定の起動設定やその他のオプションの変更」を開いて設定したり、コマンドプロンプトから「bcdedit」で設定をカスタマイズできる。
Windows 10探偵団は毎週、月・水・日に更新します。お楽しみに!
週刊アスキーの最新情報を購読しよう
本記事はアフィリエイトプログラムによる収益を得ている場合があります