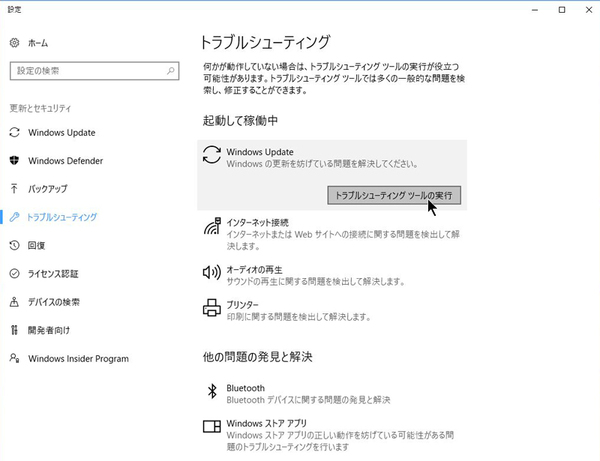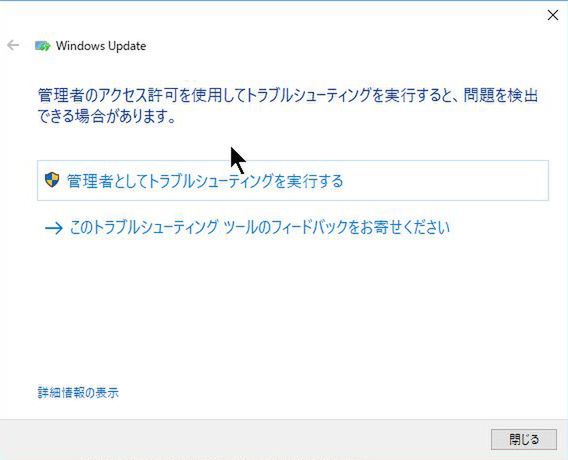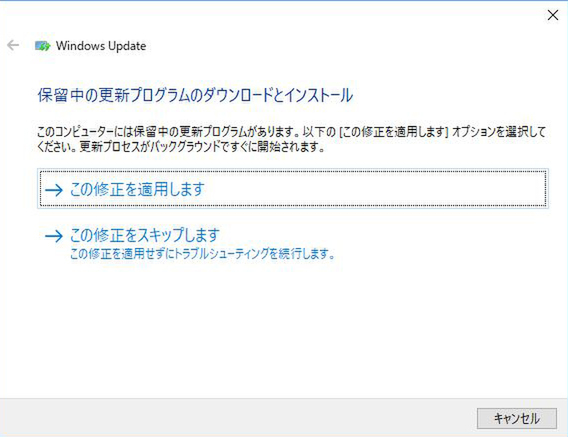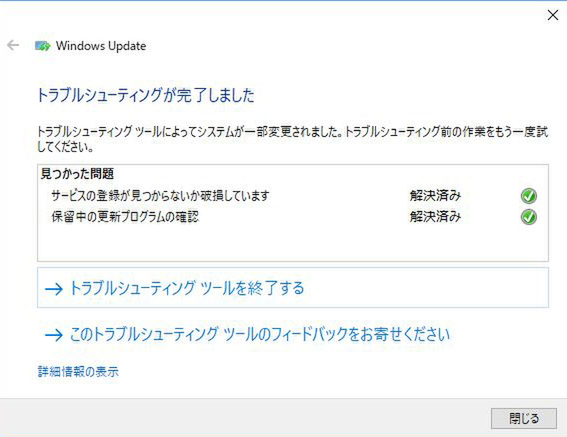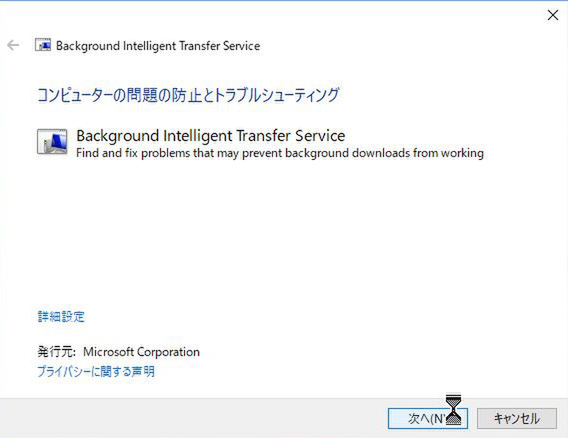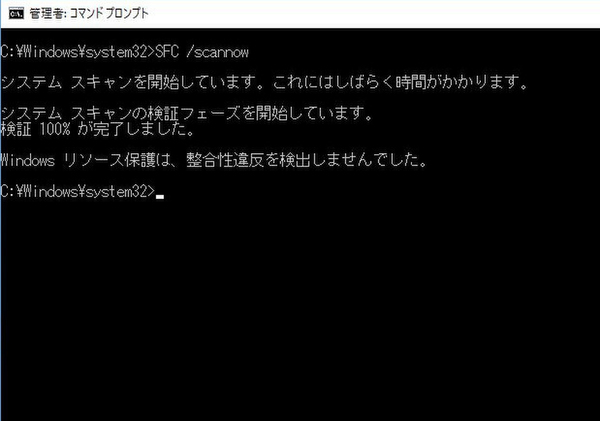第303回
まずはコルタナで「トラブルシューティング」と検索
Windows 10のアップデートでエラーが出るときの対応策
2017年08月14日 09時00分更新
Windows 10の最新情報を常にウォッチしている探偵・ヤナギヤが、Windows 10にまつわるギモンに答える本連載。
基本技から裏技・神技、最新ビルドのInsider Previewの情報まで、ドド~ンと紹介します。
調査依頼
Windows Updateでエラーが出る
Windows 10のアップデートでうまくいかない場合、いくつかの操作を行ってみよう。まずは、コルタナで「トラブルシューティング」と検索する。設定画面が開いたら「トラブルシューティング」の「Windows Update」を選択し、「トラブルシューティングツールの実行」をクリックする。さらに「管理者としてトラブルシューティングを実行する」をクリックすれば自動的に問題を検出し、修正してくれる。
これでだめなら、マイクロソフトのサイト(http://download.microsoft.com/download/F/2/2/F22D5FDB-59CD-4275-8C95-1BE17BF70B21/BITSDiagnostic.diagcab)から、「BITS トラブルシューティング ツール」をダウンロードし、実行してみる。
それでも駄目ならコマンドプロンプトからファイルの破損をチェックしてみよう。コルタナに「cmd」と入力し、「コマンドプロンプト」を右クリックして、管理者権限で起動する。続いて、「DISM.EXE /online /cleanup-image /restorehealth」と入力しよう。数分待つと、「操作は正常に完了しました」と表示されるので、コマンドプロンプトを閉じて再チャレンジする。
それでも駄目ならシステムファイルが破損しているかもしれない。上記の方法でコマンドプロンプトを管理者権限で起動して、「SFC /scannow」と入力する。「検証 100% が完了しました」 と表示されたら完了。再起動して、Windows Updateを試してみよう。
これでズバッと解決!
標準の「トラブルシューティングツール」や「BITS トラブルシューティング ツール」などのツールを試す。駄目なら、コマンドプロンプトからファイルが壊れていないかどうか確認する。
Windows 10探偵団は毎週、月・水・日に更新します。お楽しみに!
週刊アスキーの最新情報を購読しよう
本記事はアフィリエイトプログラムによる収益を得ている場合があります