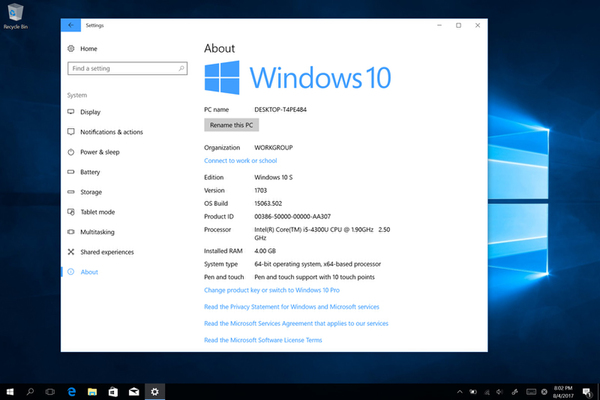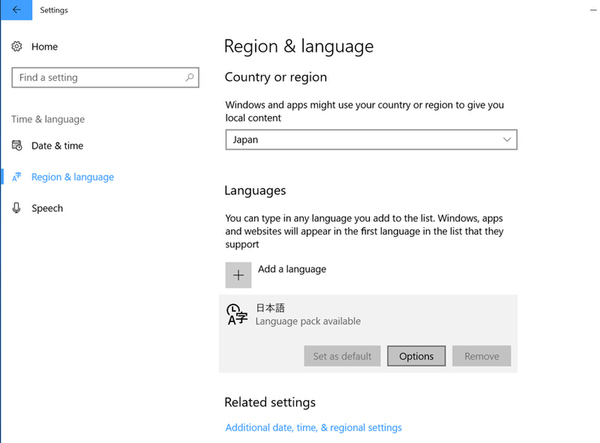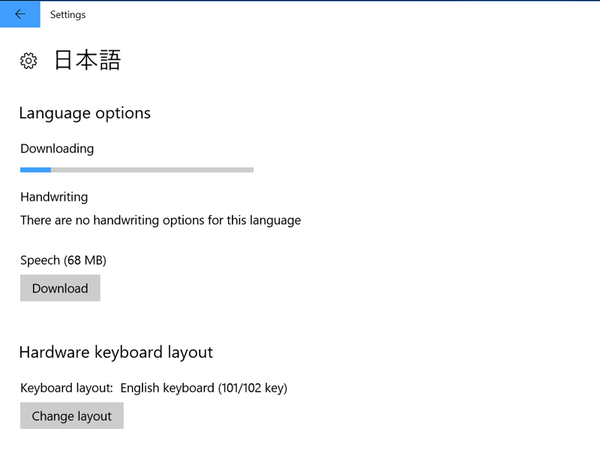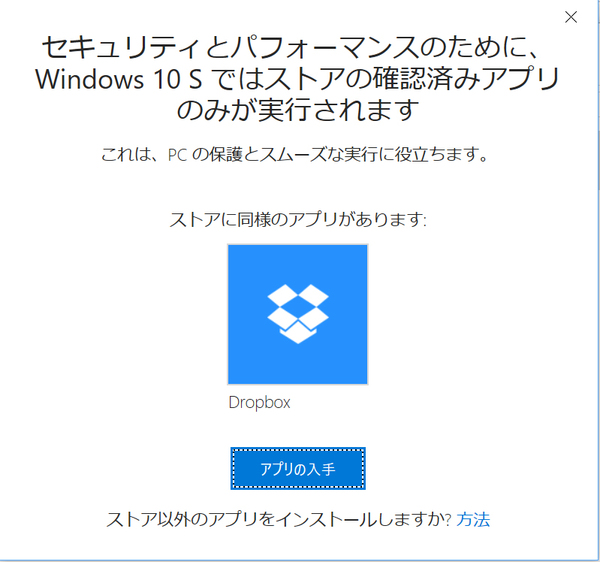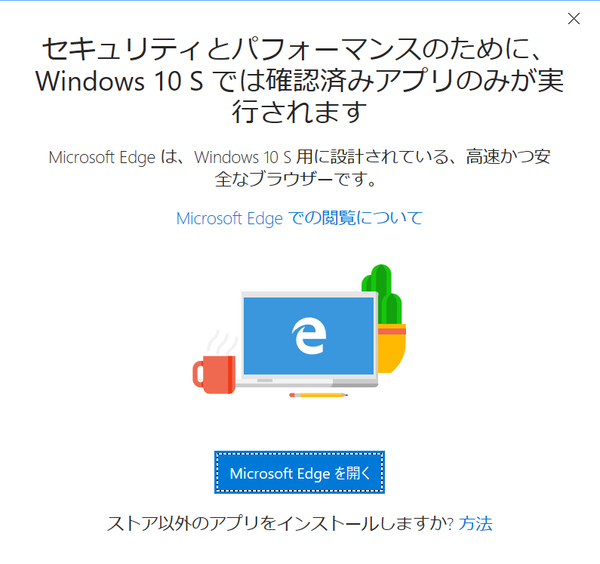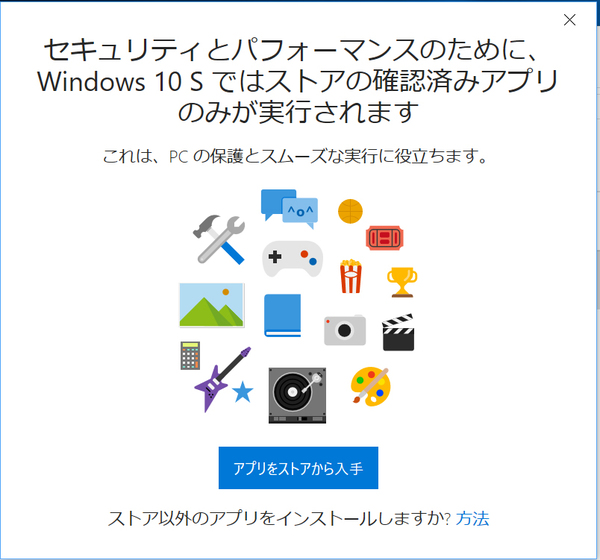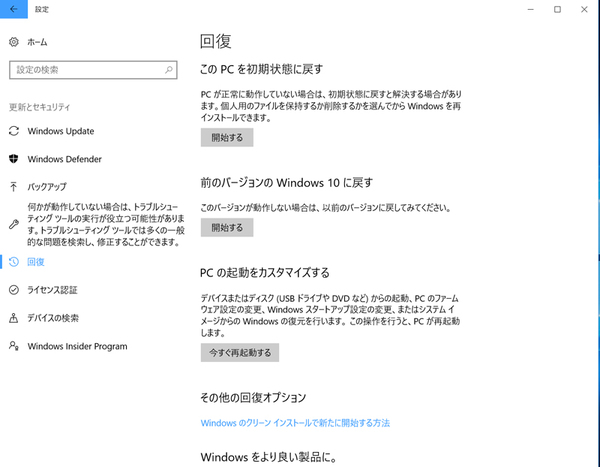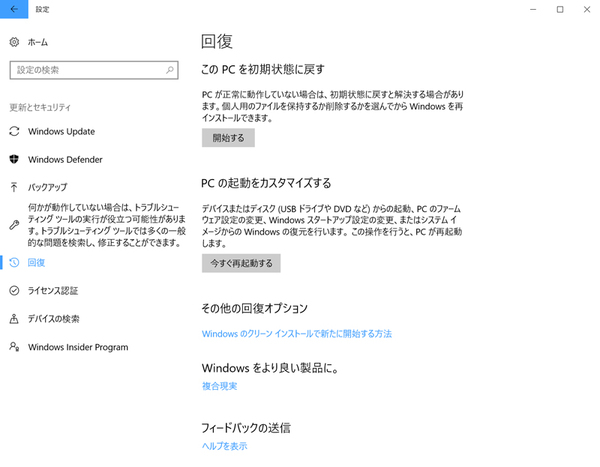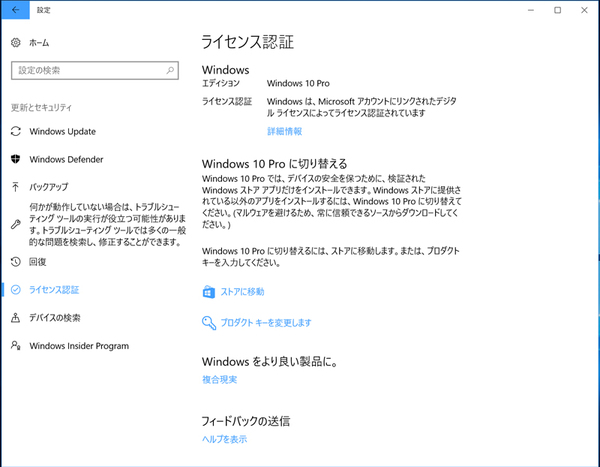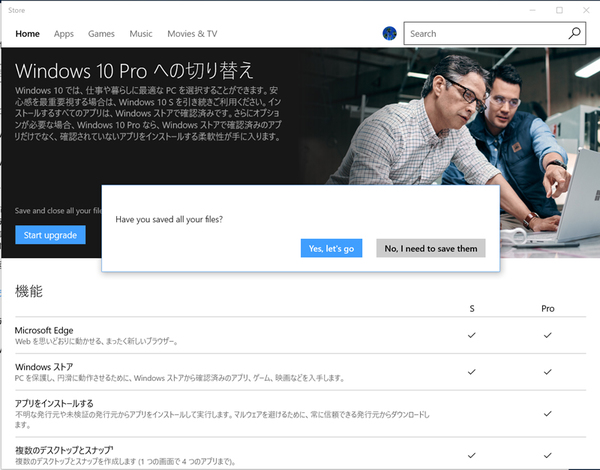第302回
テスト用「Windows 10 S」は日本語へ切り替え可能
Surface Pro3でWindows 10 Sを触ってみる
2017年08月13日 13時10分更新
Windows 10の最新情報を常にウォッチしている探偵・ヤナギヤが、Windows 10にまつわるギモンに答える本連載。
基本技から裏技・神技、最新ビルドのInsider Previewの情報まで、ドド~ンと紹介します。
調査依頼
Windows 10 Sってどう?
前回(「第301回 セキュリティを高めた機能制限版「Windows 10 S」のインストール方法」)は、Windows 10 Pro端末にWindows 10 Sをインストール方法を紹介した。今回は、実際に「Windows 10 S」を使ってみよう。
まずは、英語モードになっているので、日本語を有効にする。「Settings」の「Time&language」を開き、「Date&time」で日本時間にしたり、「Region&language」で国を設定。続けて、「Languages」の「日本語」から「Options」を開き、言語パックをダウンロードする。その後、PCを再起動すれば日本語表示されるようになる。
Windows 10 Sは機能的にはWindows 10 Proとほぼ同じ。異なるのはWindowsストア以外から入手した、アプリの実行とオンプレミスのドメイン参加だ。それ以外にはブラウザーがEdgeに固定されているのも特徴だ。
「Windows 10 S」はストアアプリのみを実行できるのが特徴だが、わざと通常のアプリをダウンロードして実行してみる。すると、「セキュリティとパフォーマンスのために、Windows 10 Sではストアの確認済みアプリのみが実行されます」と表示されて、何もできなくなる。一般のアプリを強制実行する裏技などはない。「Dropbox」のようにストアアプリもあるなら誘導してくれる。
テストが終了したら、「設定」→「更新とセキュリティ」→「回復」→「前のバージョンのWindows 10に戻す」をクリックすれば元に戻せる。しかし、Windows 10 Insider PreviewからWindows 10 Sにした場合は、「前のバージョンのWindows 10に戻す」の項目は表示されなかったので再インストールが必要になった。
ただし、Windows 10 Proに戻すなら、はるかに手軽な方法がある。WindowsストアでWindows 10 SからProへアップグレードできる。しかも、少なくとも年内は、無料でアップグレードできるのだ。「設定」の「更新とセキュリティ」→「ライセンス認証」の「ストアに移動」をクリックすると、マイクロソフトの該当ページが開く。「Start upgrade」をクリックし、「Yes,let's go」をクリックするとWindows 10 Proにアップグレードできる。驚くべきはその時間。Windows 10 Sにする際は1時間以上かかったのに、Windows 10 Proにするのは1分くらいで完了してしまったのだ。
これでズバッと解決!
テスト用「Windows 10 S」は英語モードだが、日本語へ切り替えられる。ストア以外のアプリはインストールや起動ができず、ブラウザーはEdgeに固定。Windows 10へ無償でアップグレードできる。
Windows 10探偵団は毎週、月・水・日に更新します。お楽しみに!
週刊アスキーの最新情報を購読しよう
本記事はアフィリエイトプログラムによる収益を得ている場合があります