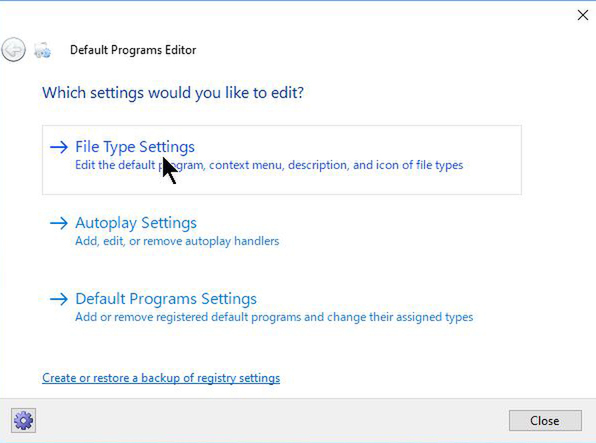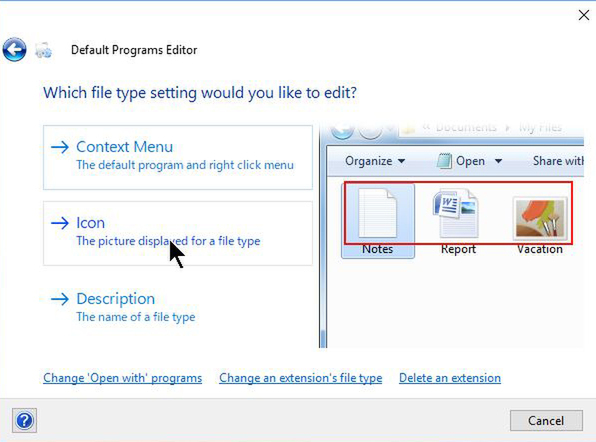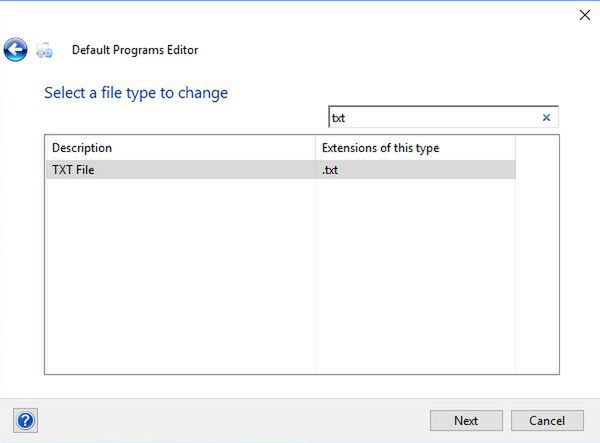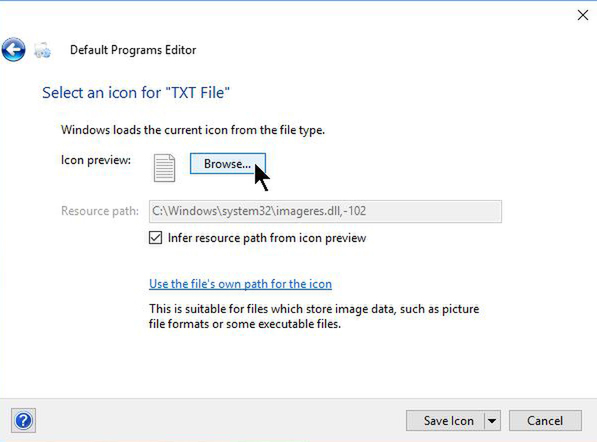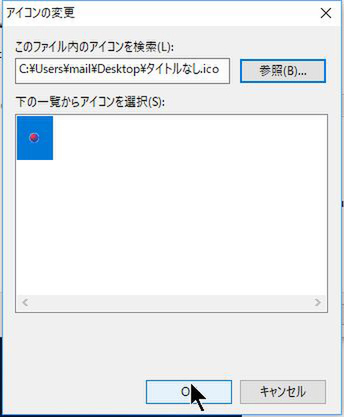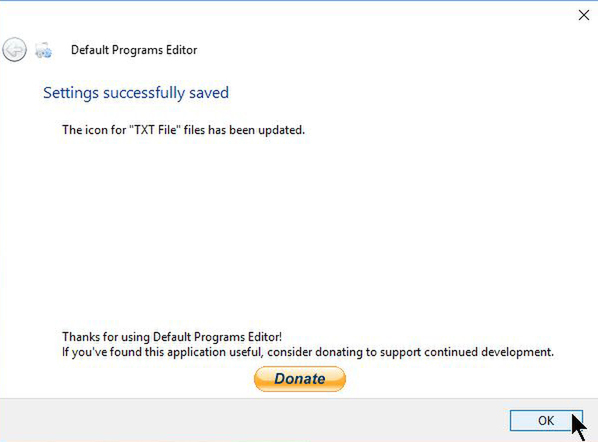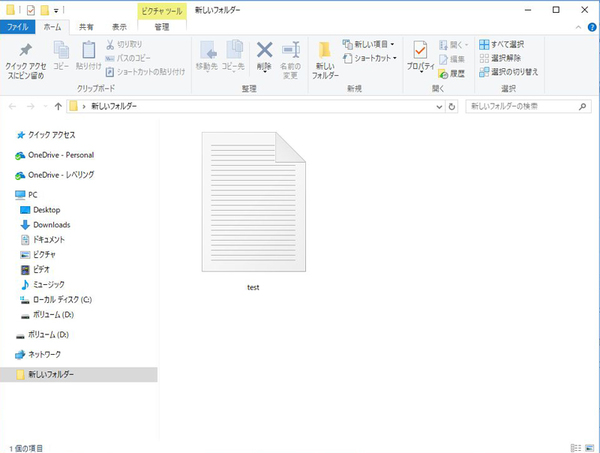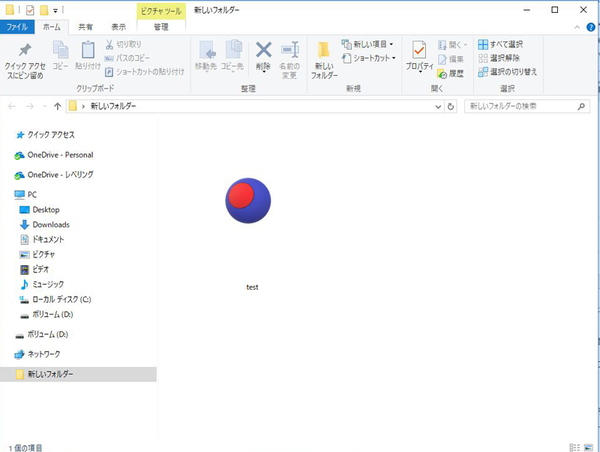Windows 10の最新情報を常にウォッチしている探偵・ヤナギヤが、Windows 10にまつわるギモンに答える本連載。
基本技から裏技・神技、最新ビルドのInsider Previewの情報まで、ドド~ンと紹介します。
調査依頼
自前のアイコンを拡張子に関連付ける方法
Windows XPであればフォルダオプションから変更できたのだが、Windows 10では特定の拡張子で利用するアイコンを「変更する機能」が用意されていない。どうしてもアイコンを変更したいなら、規定のアプリをカスタマイズできる「Default Program Editor」(http://defaultprogramseditor.com)(フリーソフト、Factor Mystic氏作)を利用しよう。
アプリを起動したら、「File Type Settings」→「Icon」をクリックする。ファイル形式の一覧が表示されるので、目当ての拡張子を探すか、右上のフォームに入力して検索する。ファイルタイプの設定画面が開いたら、まず変更前の「Resource Path」をメモするなり画面キャプチャーしておこう。アイコンを元に戻す際に必要になるからだ。
続いて「Browse」をクリックして作成したアイコンファイルを指定する。すると、その中に含まれているアイコンが表示されるので、選択し、「OK」をクリック。「Save Icon」を押せば完了だ。即、その拡張子のアイコンがすべて変更される。
元に戻す際は同様の手順で、メモした元ファイルを指定し、元のアイコンを指定すればいい。
これでズバッと解決!
フリーソフトの「Default Program Editor」を利用して、拡張子のアイコンを指定する。
Windows 10探偵団は毎週、月・水・日に更新します。お楽しみに!
週刊アスキーの最新情報を購読しよう
本記事はアフィリエイトプログラムによる収益を得ている場合があります