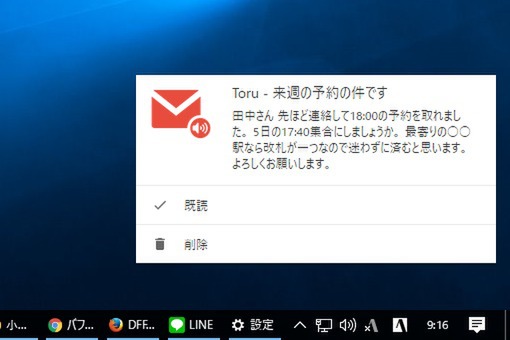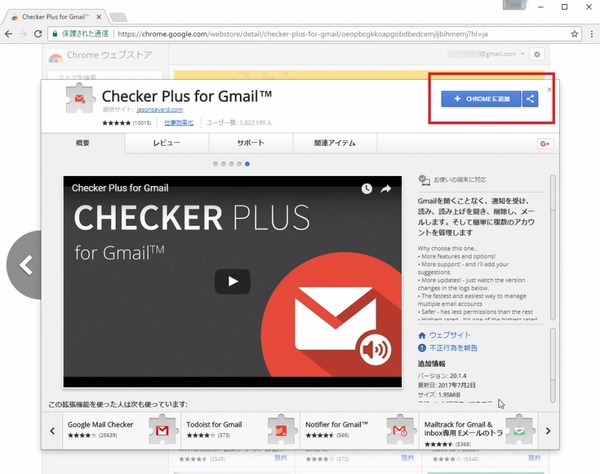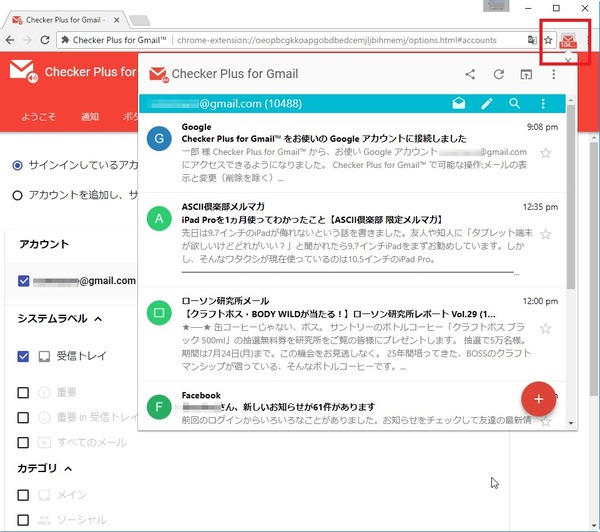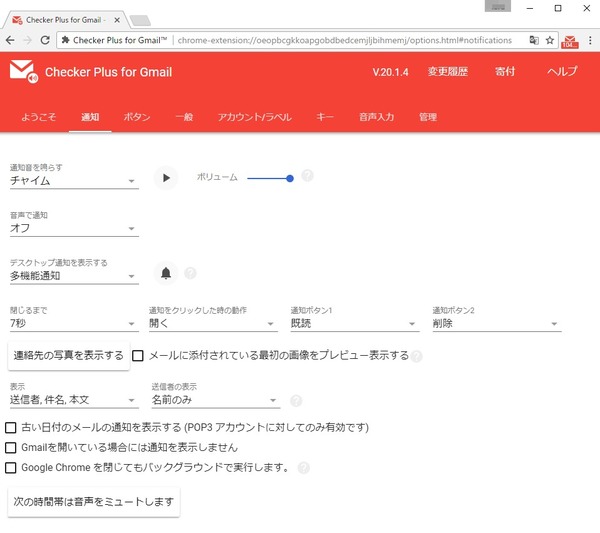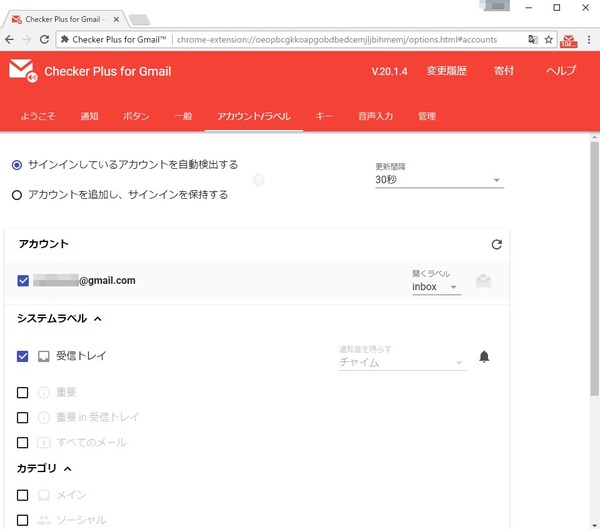Gmailをメインの登録先や連絡手段として使っているユーザーは多いかと思いますが、ちょっと設定を加えるだけでさらに便利になります。ライターの島徹さんが日常生活でも役立つGmailのTipsをご紹介。
Chrome拡張機能「Checker Plus for Gmail」で
着信をポップアップ通知して細かくカスタマイズ
PCのメールはGmailしか使っていない、という方もかなり多いかと思います。ですが、新着メールを確認するにはいちいちGmailの画面を開く必要があるのが不便です。そこで、Gmailに新着メールが届くとすぐにポップアップ画面で通知する「着信通知」機能を設定しましょう。
メールの着信通知はGmailの標準機能にもあります。ですが、利用するにはGoogle Chrome、Firefox、SafariいずれかのブラウザーでGmailの画面を開き続ける必要があるほか、どのメールを何秒通知するかなど、通知設定をカスタマイズできないのが不便です。
そこで、Chromeブラウザーの拡張機能アプリ「Checker Plus for Gmail」を使いましょう。以前からよく利用されている定番アプリで、Gmail標準の着信通知とは異なり、Chromeをいちど起動すればGmailの画面を開かなくても着信通知が届くようになります。また、通知表示や複数アカウントの細かな設定も可能になります。
利用方法は、PC用のChromeブラウザーで「Checker Plus for Gmail」のリンクを開いてインストールするだけ。
Checker Plus for Gmailをインストールすると、Chromeブラウザーの右上に拡張機能アイコンが追加されます。この状態で、現在利用しているGmailアカウントにメールが届くと、この記事冒頭の画面のようにデスクトップの画面右下に着信通知が表示されるようになります。
また、拡張機能アイコンを左クリックすると、Gmailを開かなくても最新のメールを小さいウィンドウで確認できます。このほか「…」を選ぶか、または拡張機能アイコンを右クリックして「オプション」を選ぶと、着信通知の設定画面に移動します。
オススメの設定は2つ。まずは「通知」タブをチェックしましょう。着信通知時のサウンドや表示時間、表示する内容を設定できます。決まった時間だけ着信音をミュートする設定もできます。
もうひとつが「アカウント/ラベル」タブです。通常はChromeブラウザーでログイン中のGmailの着信通知に対応しており、この設定ではどのラベルに届いたメールを通知するかのオン/オフを設定できます。また、複数のGmailアカウントの通知を表示したい場合は、手動で複数のアカウントを登録することもできます。
Gmailの通知は今ではスマホでも受け取れますが、PCでの作業中はデスクトップ通知が便利。すぐに返信もできます。「Checker Plus for Gmail」を使って、メール管理をより便利にしましょう。
週刊アスキーの最新情報を購読しよう
本記事はアフィリエイトプログラムによる収益を得ている場合があります