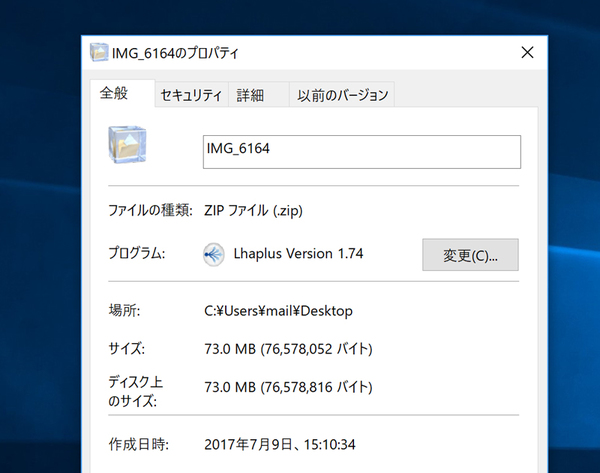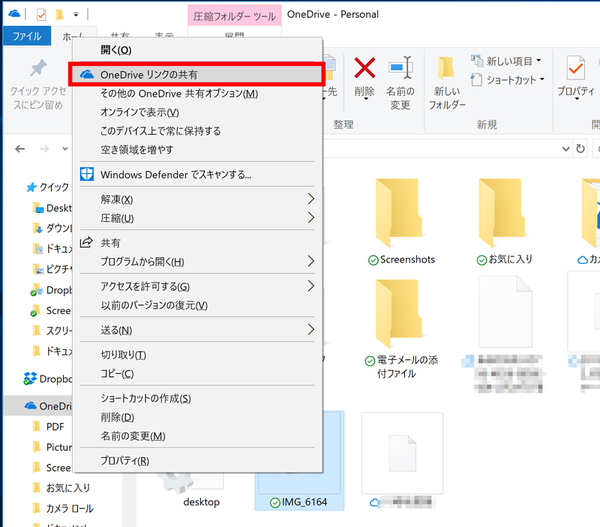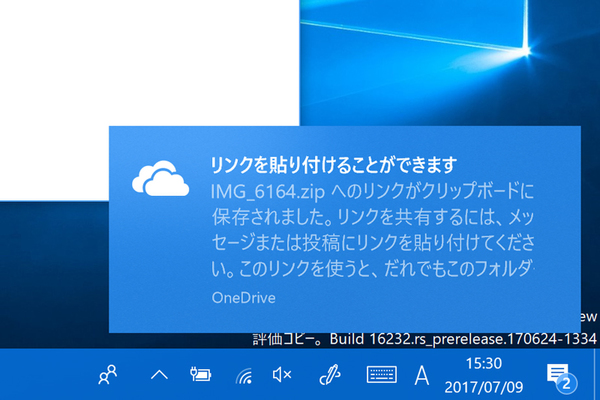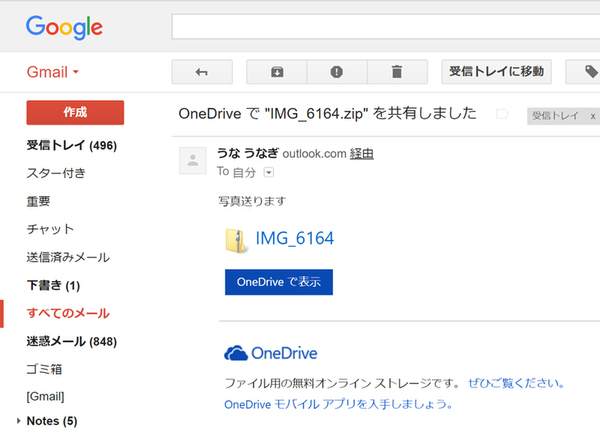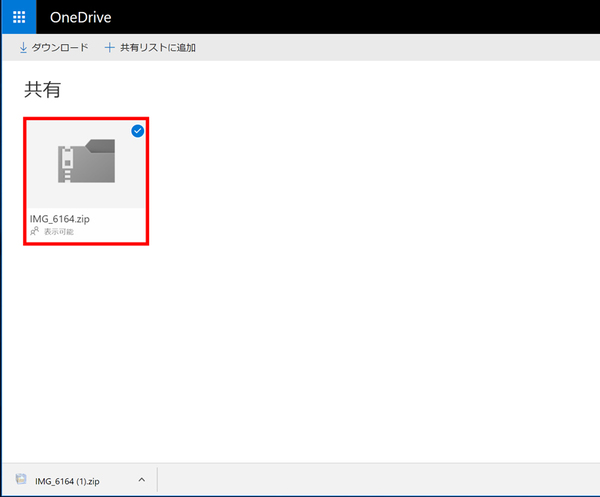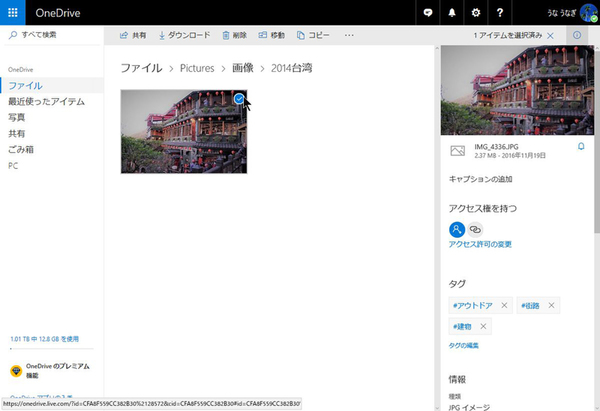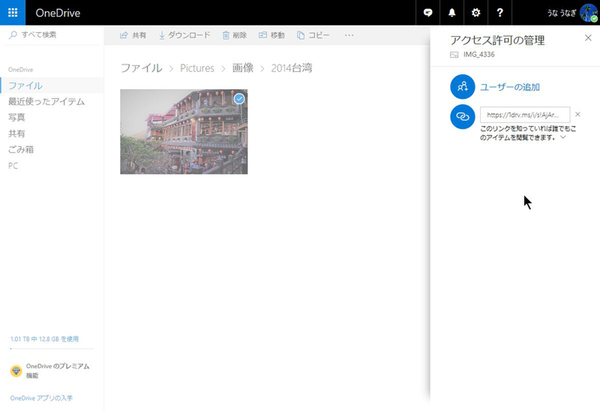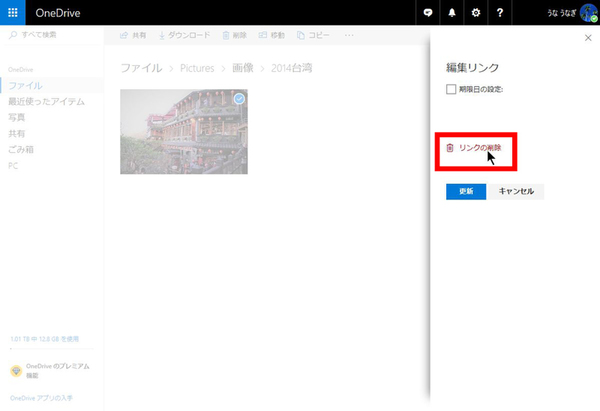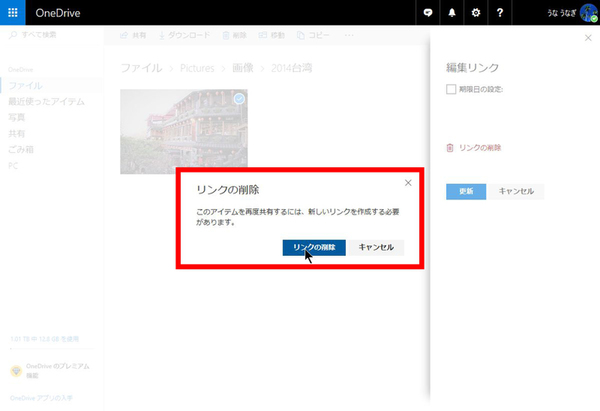Windows 10の最新情報を常にウォッチしている探偵・ヤナギヤが、Windows 10にまつわるギモンに答える本連載。
基本技から裏技・神技、最新ビルドのInsider Previewの情報まで、ドド~ンと紹介します。
調査依頼
大きなファイルの渡し方を教えて
10MB以上のファイルを知人や取引先に送る場合、メールに添付するのはNG。相手のメールボックスを圧迫してしまったり、相手が外出している場合モバイル通信のパケットを浪費させてしまうためだ。そんな時は、クラウドを経由して送るといい。Windows10ユーザーであれば、標準で搭載されているOneDriveを利用するのが手軽だ。
エクスプローラでOneDriveにあるファイルを右クリックし、「OneDriveリンクの共有」をクリックする。これでダウンロードリンクがコピーされたので、メールなどで送信すればいい。受け取った人は、URLを開くとファイルをダウンロードできる。その際、OneDriveのアカウントは不要だ。URLを受け取った相手は再度URLを第三者に転送することもでき、自由にダウンロードできる。
ファイルをダウンロードしてもらう必要がなくなったなら、URLを無効化しておこう。もちろん、ファイルをOneDriveから削除すればダウンロードできなくなるが、それも面倒。そこで、右クリックメニューの「その他のOneDrive共有オプション」をクリックして、ウェブサイトのOneDriveにアクセスする。そこで画像のオプション画面から、リンクを削除すればいい。これで発行済みのURLが使えなくなる。
これでズバッと解決!
OneDriveの共有リンク機能を使えば、ダウンロード用リンクを生成できるので、相手のメールボックスを圧迫せず、好きなタイミングでダウンロードしてもらうことができる。
Windows 10探偵団は毎週、月・水・日に更新します。お楽しみに!
週刊アスキーの最新情報を購読しよう
本記事はアフィリエイトプログラムによる収益を得ている場合があります