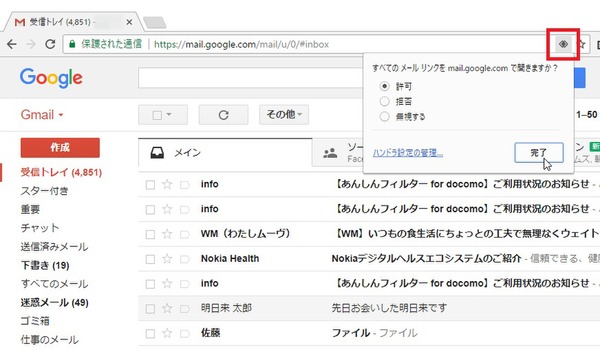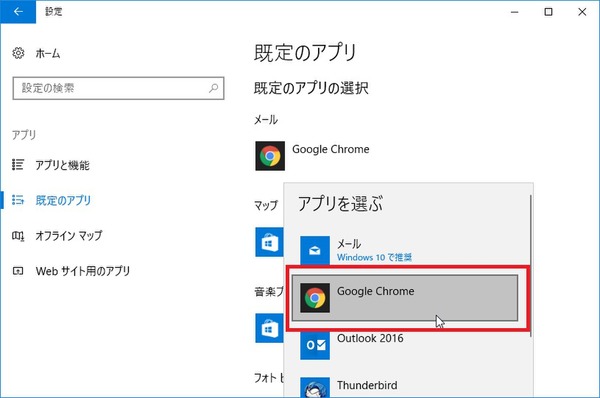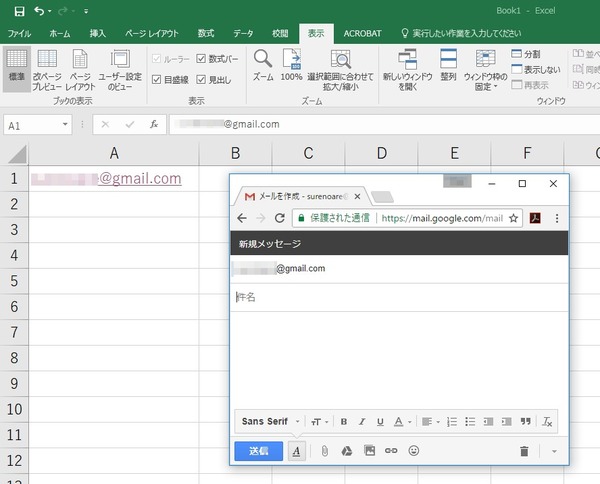Gmailをメインの登録先や連絡手段として使っているユーザーは多いかと思いますが、ちょっと設定を加えるだけでさらに便利になります。ライターの島徹さんが日常生活でも役立つGmailのTipsをご紹介。
メールアドレスのリンクをクリックすると
ブラウザー版Gmailが起動するように設定
WindowsでふだんはブラウザーのGmailを使っているが、ウェブサイトやオフィス文書に記載されたメールアドレスからメールを送信するために、WindowsメールなどのメールアプリでもGmailを使えるようにしているという二重環境のユーザーも多いかと思います。
そこで今回は、Windowsの規定のメールアプリとしてブラウザーのGmailを使えるようにする方法をご紹介します。
ChromeブラウザーをインストールしてGmailにアクセスすると、アドレス欄の右側にひし形が2つ重なったマークが表示されています。これをクリックして「すべてのメールリンクをmail.google.comで開きますか?」を許可して完了をクリックします。
次に、Windowsのスタートメニューから「設定(歯車のアイコン)」→「アプリ」→「規定のアプリ」のメールの項目をGoogle Chromeに設定します。
この設定を完了すると、ウェブサイトやオフィス文書などのメールリンクをクリックすると、Gmailの新規メール作成画面が表示されるようになります。ふだんからGmailや登録した連絡先を使っている方にとっては、こちらの方が使いやすい場合が多いでしょう。
なお、この設定を解除するにはWindowsの規定のアプリを変更します。ただし、規定のアプリの変更だけでは、Chromeブラウザー内で開いたメールリンクからは引き続きGmailの新規メール作成画面が表示されてしまいます。
Chromeブラウザーで開いたウェブサイトのメールリンクから、Windowsの規定のメールアプリを開くように戻すには、Chrome右端のアイコンから「設定」→画面下の「詳細設定」→「コンテンツの設定」→「ハンドラ」→mailtoの設定を削除して設定を変更します。
週刊アスキーの最新情報を購読しよう
本記事はアフィリエイトプログラムによる収益を得ている場合があります