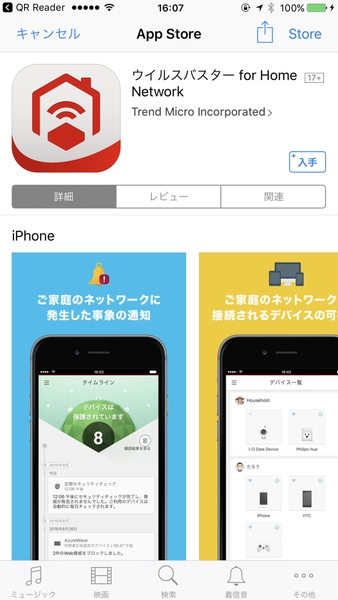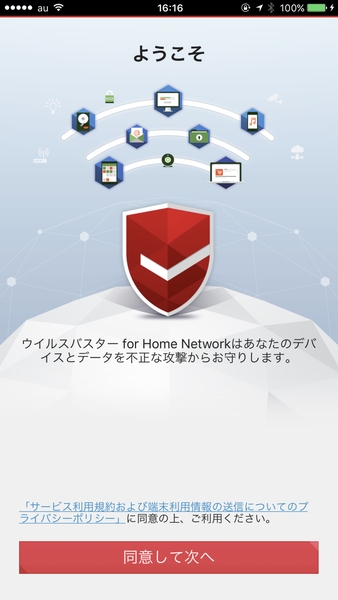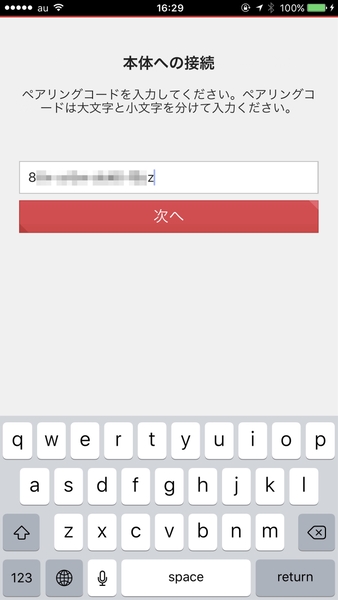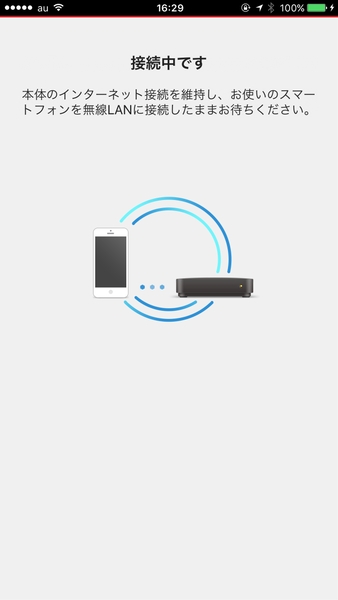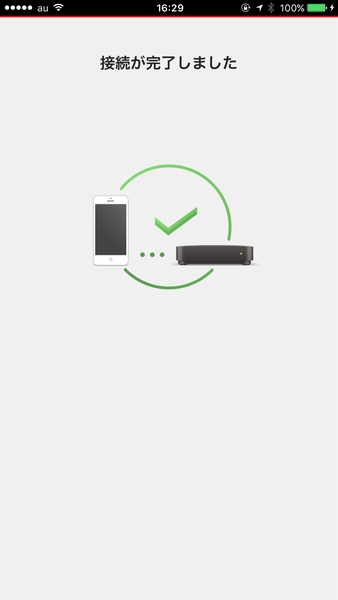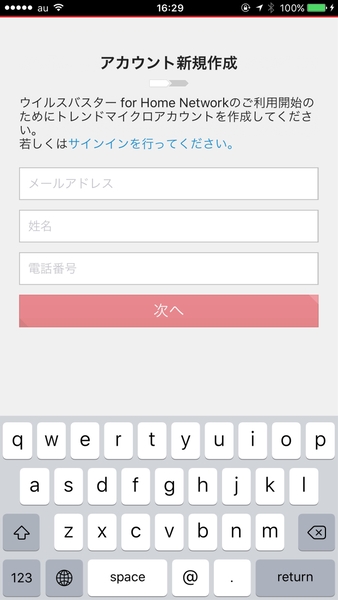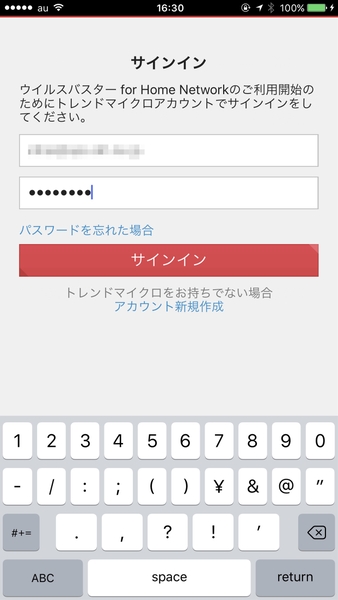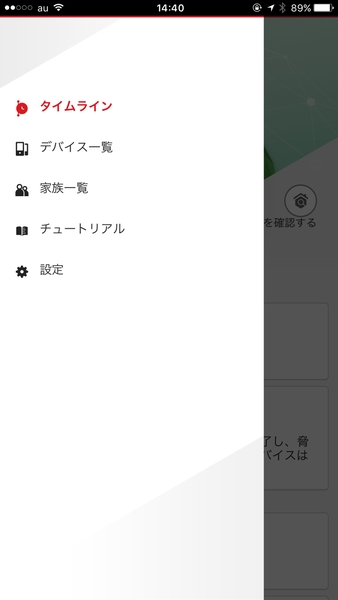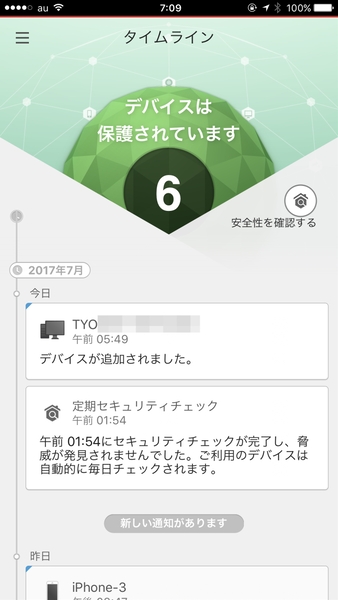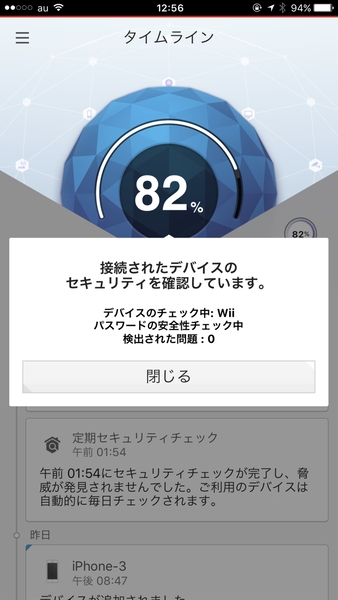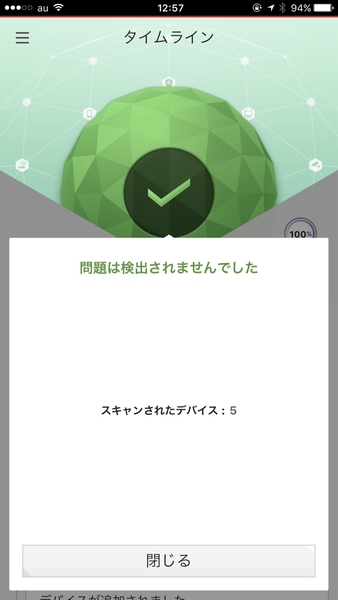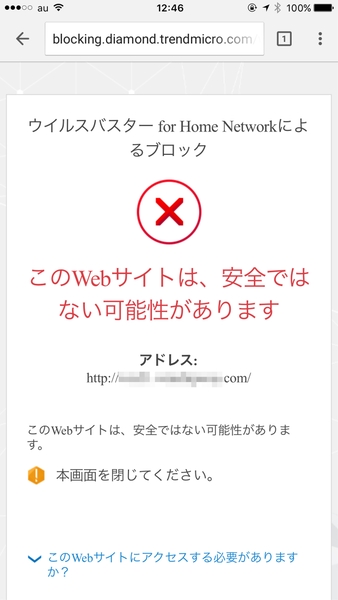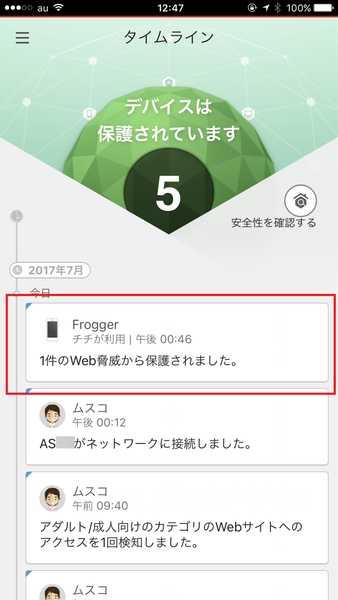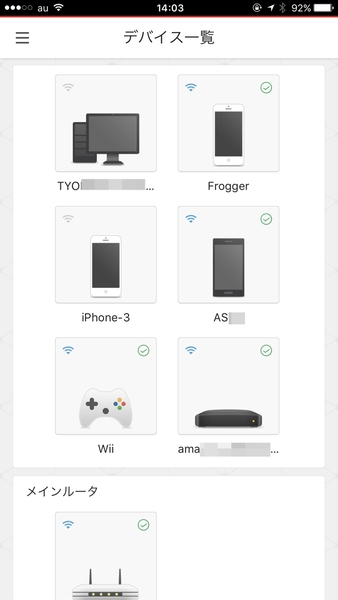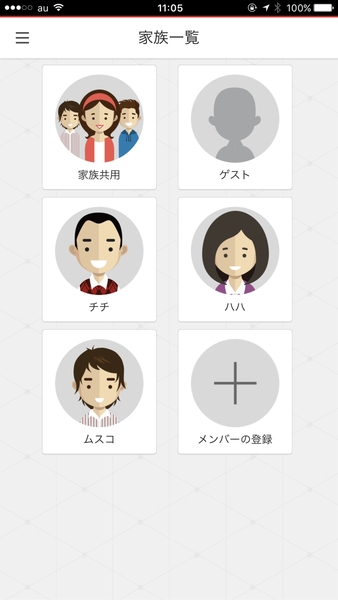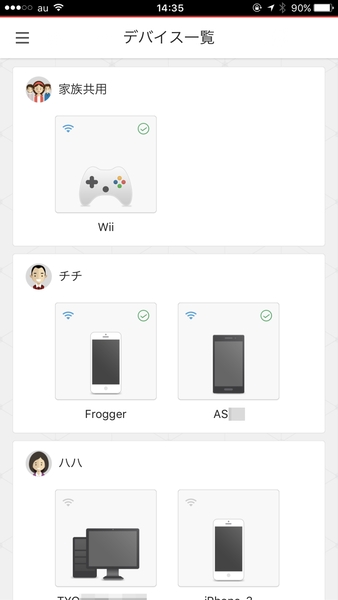ネット家電やIoT機器への攻撃を元栓で食い止める
家庭を守護るウイルスバスター for Home Networkを一家で使ってみた
2017年07月24日 11時00分更新
自宅のルーターとつなぐだけでハードの準備は完了!
管理は専用アプリでラクラク
まず、ルーター(Wi-Fiアクセスポイント)と「ウイルスバスター for Home Network」をLANケーブルで接続、その後ACアダプターを接続。内蔵LEDランプが点滅開始したら物理的なセットアップは完了だ。
次に、管理者(今回の場合は筆者)のスマートフォンに専用アプリ「ウイルスバスター for Home Network」をダウンロードする。アプリはiOS、Android両対応していて、製品に付属しているマニュアルに記載されているQRコードからダウンロードできるほか、App Store/Google Playから検索してもダウンロードできる。
インストールが完了したら、起動。なおこのとき、スマホは「ウイルスバスター for Home Network」が接続されたルーターとWi-Fi接続している必要がある。専用アプリのインストールの手順は以下の通り。なおここではiOS版を使って解説している。
これで初期設定は完了だ。じつにカンタン。アプリの操作も含めて10分かかるかどうかというところだろうか。これでルーターに接続している複数のデバイスを、無線有線問わず保護することが可能となる。もちろん、ルーター自体も保護の対象となる。
管理アプリから機能をチェック! 強烈な「見える化」が特徴だ
それでは、実際に「ウイルスバスター for Home Network」がどんな機能を使ってネット家電やIoT機器といった家庭内のデバイスを保護しているのか、管理アプリの画面から解説していこう。
■タイムライン
スマホ/タブレットで専用アプリを起動したときのトップ画面が「タイムライン」。ここから、「ウイルスバスター for Home Network」の保護状況を把握できるほか、ルーターに接続しているデバイスの状況を可視化して確認できる。さらに「安全性を確認する」からは、ルーターのほか、接続されている各デバイスがどういう状況であるかをリアルタイムでチェックできる。
このタイムラインを利用することで、ホームネットワークに発生していることが時系列ですぐに把握できる。家族やデバイスが増えれば増えるほど、個々のデバイスの使用状況を逐一チェックするのは骨が折れるものだが、「ウイルスバスター for Home Network」が日々リアルタイムにチェックしてくれるので、万が一の状況に陥ってもすぐに対応できるというわけだ。
なお管理者は、ホームネットワークに接続していない状態(たとえば外出先で4G回線に接続中のとき)でも、タイムラインを確認できるし、各種通知を受け取ることもできる。
さらに、タイムラインとメニューからアクセスできる機能に「デバイス一覧」と「家族一覧」がある。
■デバイス一覧
メニュー→「デバイス一覧」または「タイムライン」画面のデバイス数をタップすると表示される「デバイス一覧」。ここで、保護されているデバイス群を確認できる。また、それぞれのデバイスの「使用者」を決定することもできる。
■家族一覧
メニュー→「家族一覧」で、ルーターとそれに接続されたデバイスの「使用者」を決定できる。使用者を追加登録し、それぞれに任意の名前を付け、アイコン選択して設定できる。
この「デバイス一覧」と「家族一覧」を連携して、各デバイスと使用者を紐付けることができる。これによって、家族ごとに「制限」をかけたり、「管理」を強化したりできるようになる。具体的には、「URLフィルタリング」「特定アプリの利用通知」「インターネット時間制限」「帰宅通知」といった機能を、家族ごとに指定可能。たとえば、子ども用スマホの使用時間を制限したいときなどに便利だろう。
週刊アスキーの最新情報を購読しよう