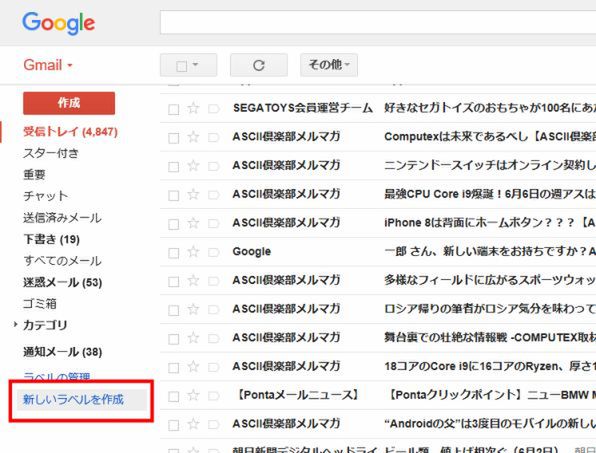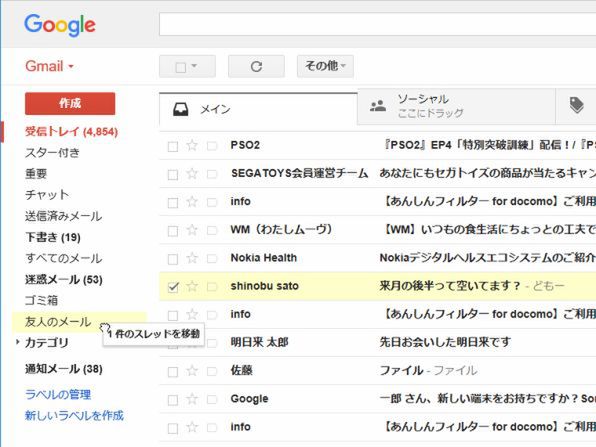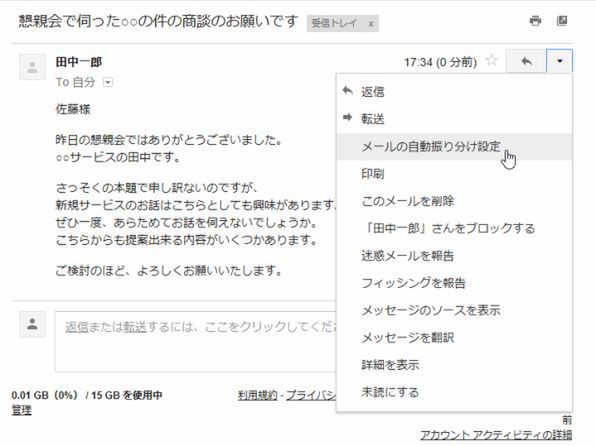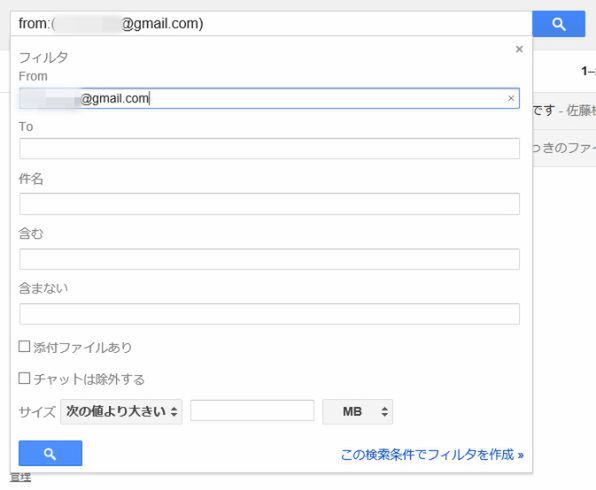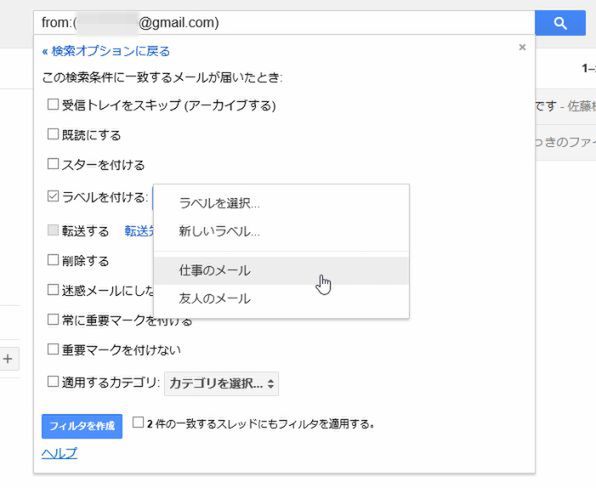Gmailをメインの登録先や連絡手段として使っているユーザーは多いかと思いますが、ちょっと設定を加えるだけでさらに便利になります。ライターの島徹さんが日常生活でも役立つGmailのTipsをご紹介。
独自名称を付けて管理できる「ラベル」は
手動のほかメールの自動振り分けも行なえる
Gmailのメールの管理方法は「タブ」や「スター」などいくつか方法がありますが、Gmailでさまざな用件のメールを管理する場合は「ラベル」が便利です。ラベル自体に独自の名称を付けられるので、どういった用件のメールなのかをわかりやすく分類したうえで一覧で確認しやすくなります。
ラベルを作成するには、PCブラウザーのGmailの場合は左側メニューの「その他のラベル▼」をクリックして「新しいラベルを作成」を選びます。
ラベルを作成したら、必要なメールを分類しましょう。標準では手動でメールを移動することになります。メールをドラッグ&ドロップで目的のラベルに移動しましょう。チェックボックスを使うと複数のメールをまとめて移動できます。
また、受信したメールに自動でラベルを付けることもできます。
特定のメールアドレスのメールに自動的にラベルを付けたい場合は、対象のメールを開いてメール内容右上の「▼」→「メールの自動振り分け設定」をクリックします。
メールアドレスを条件に振り分ける場合は、From欄にメールアドレスが入っていることを確認して右下の「この検索条件でフィルタを作成」をクリックします。次の画面で「ラベルを付ける」を選択して、振り分けたいラベルを選択します。
振り分け条件はメールアドレスのほか、メールの件名なども条件にできます。決まったメール件名のメールを分類する場合は、こちらを使うと良いでしょう。
作成したフィルターの設定は、Gmail右上の「歯車アイコン」→「設定」→「フィルタとブロック中のアドレス」から変更できます。もし、メールの自動振り分けを受信メールからではなく新規作成したい場合も、この「フィルタとブロック中のアドレス」から作成できます。
週刊アスキーの最新情報を購読しよう
本記事はアフィリエイトプログラムによる収益を得ている場合があります