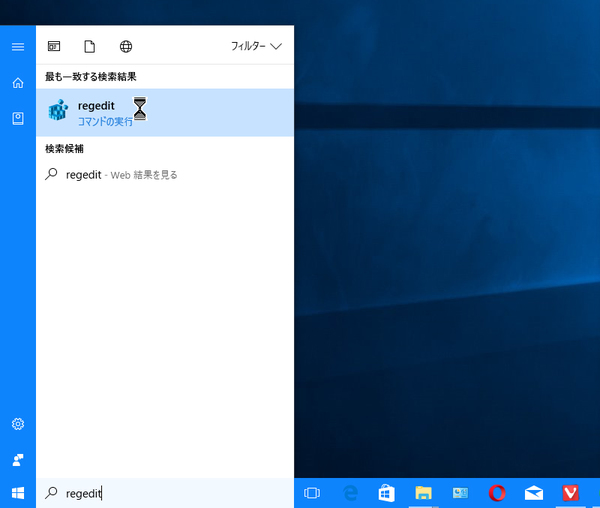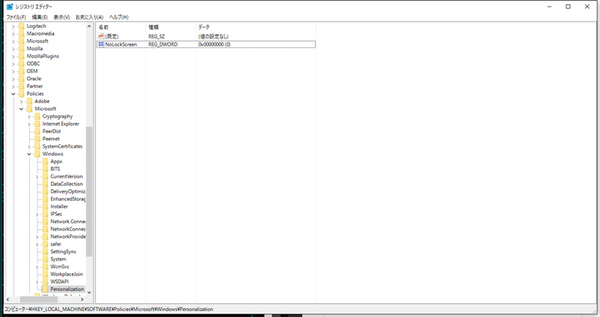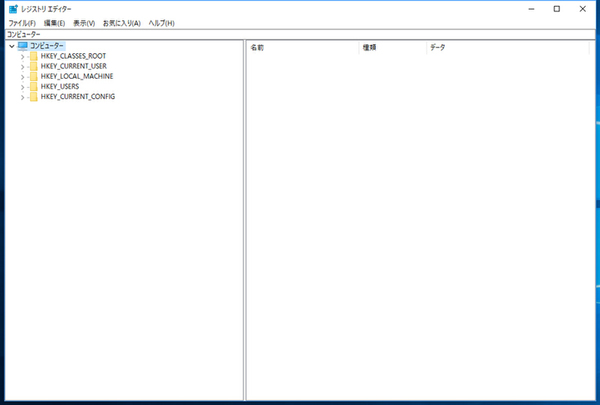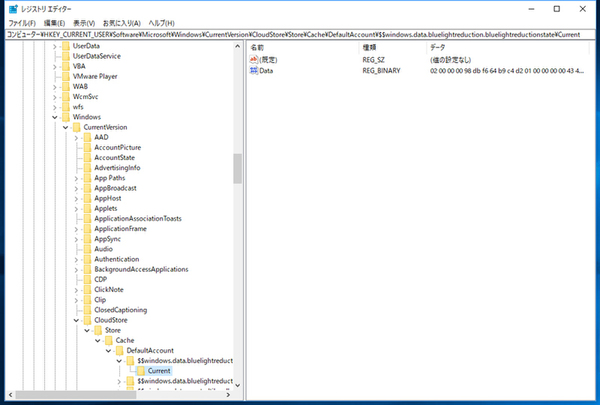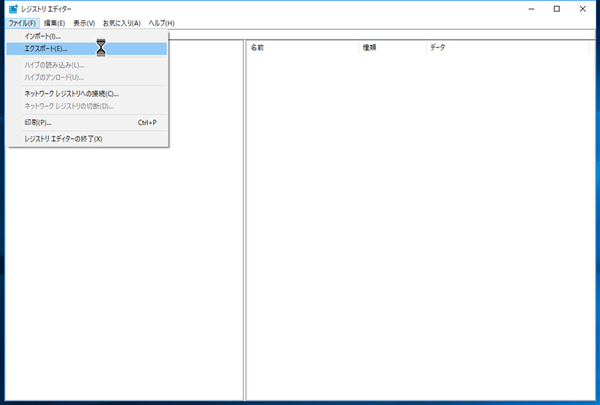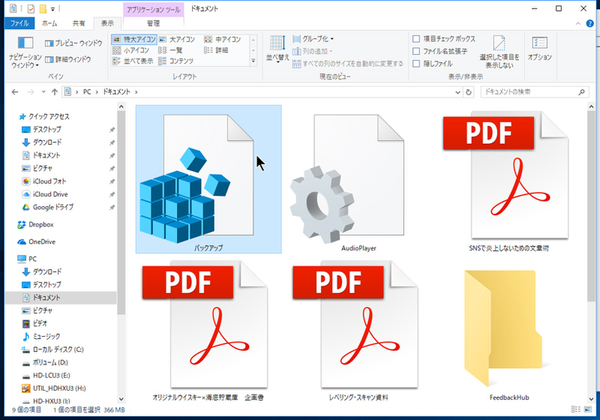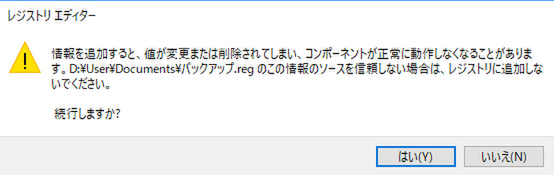Windows 10の最新情報を常にウォッチしている探偵・ヤナギヤが、Windows 10にまつわるギモンに答える本連載。
基本技から裏技・神技、最新ビルドのInsider Previewの情報まで、ドド~ンと紹介します。
調査依頼
レジストリエディタの使い方を教えて!
レジストリはWindowsのシステムが利用する、超重要な設定を保存しているところ。コントロールパネルや設定からカスタマイズできない項目も、レジストリを修正することで実現できることがある。本連載でも、何回もレジストリ修正ワザを紹介している。その際、毎回「レジストリを修正する際はバックアップを取り、自己責任で〜」と書いている。これは、レジストリを間違って修正すると、Windowsが不安定になったり、最悪起動しなくなってしまうからだ。とは言え、そこまで難しいものでもないので、今回は基本操作を紹介する。
レジストリを修正するには、レジストリエディタを利用する。検索フォームに「regedit」と入力すると、「regedit コマンドの実行」という項目が現れるのでクリックし、レジストリエディタを起動する。
ここから、項目をクリックして開きながら目的のキーを探していくのだが、実はWindows 10 Creator Updateでは、レジストリエディタが10数年ぶりに強化されている。エクスプローラやブラウザのように、現在いるパスが画面上部に表示されるようになったのだ。従来も下部のステータスバーに表示されていたが、現在はパスをコピーしたり貼り付けたりできるようになっている。目的のキーのパスをコピーして貼り付ければ、一発で表示できるのは便利だ。
目的のキーを見つけたら、右側にある項目をダブルクリックして値や文字を入力すればいい。キーや値がない場合は、右クリックメニューから作成できる。
作業前にレジストリをバックアップするには、エクスポート機能を利用する。ファイルメニューから「エクスポート」をクリックし、「エクスポート範囲」の「すべて」にチェックし、ファイル名や保存場所を指定すればいい。もし、レジストリ修正後に元に戻す場合は、バックアップしたレジストリファイルをダブルクリックすればいい。
これでズバッと解決!
Windows 10 Creators Updateではレジストリエディタが機能強化されている。レジストリを修正する際は、バックアップを取り、慎重に行うこと。
Windows 10探偵団は毎週、月・水・日に更新します。お楽しみに!
週刊アスキーの最新情報を購読しよう