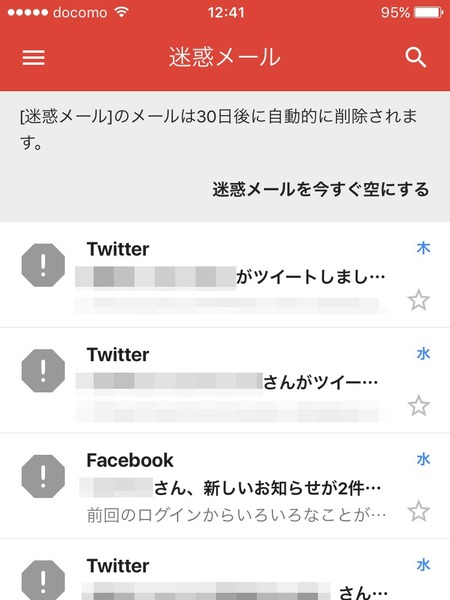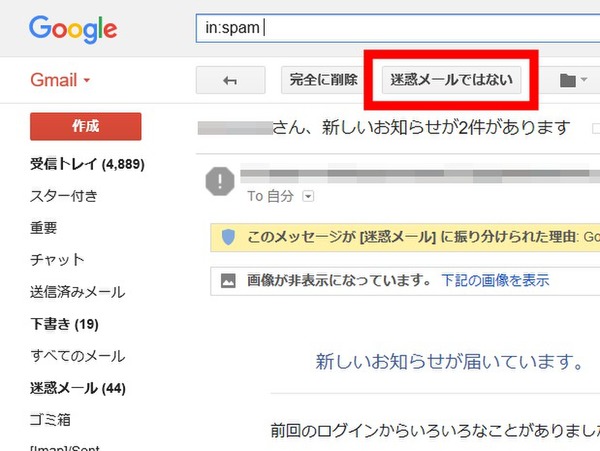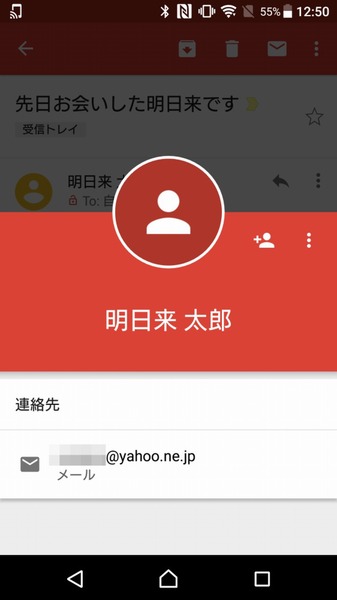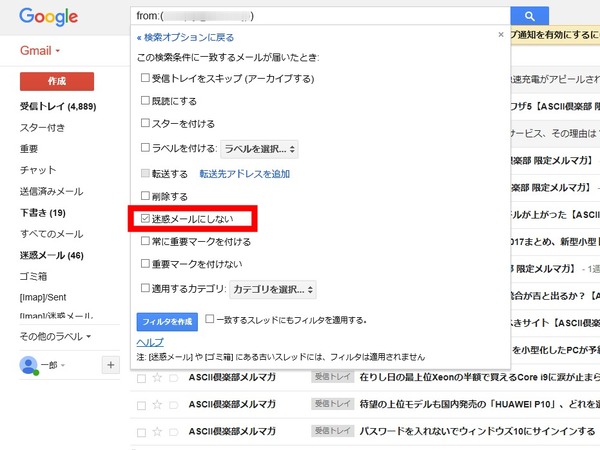Gmailをメインの登録先や連絡手段として使っているユーザーは多いかと思いますが、ちょっと設定を加えるだけでさらに便利になります。ライターの島徹さんが日常生活でも役立つGmailのTipsをご紹介。
重要メールがGmailに迷惑メールと誤判断されたら
連絡先への登録とフィルタの作成で対応しよう
長くGmailを使っていると、まれに必要なメールが迷惑メールとして判別されることがあります。さらに、迷惑メールは30日後に自動削除されてしまうため、最悪の場合は内容に気づかないまま消えてしまうこともあります。
迷惑メールの判別は、Gmailが自動的に実施しています。他社のメールサービスだと、登録したメールアドレスを迷惑メールと判断しない"ホワイトリスト”機能があるのですが、一般向けのGmailでは設定がやや複雑です。Gmailでの迷惑メールの誤判別に関する対応方法を紹介します。
まず、迷惑メールの誤判別があった場合の対応ですが、メールを表示して迷惑メールのマークを外します。PC向けブラウザーとスマホでは若干操作方法が異なります。この操作でも、対象のメールが今後はGmailから迷惑メールだと判別されにくくはなります。
よりしっかりと誤判別に対策するなら、「連絡先への登録」と「フィルタの利用」を使いましょう。
連絡先への登録は、グーグルの連絡先(Google コンタクト)にメール送信者を追加するだけです。PC用ブラウザーではメールアドレスの上にカーソルを重ねるか「▼」アイコンから追加できます。Android版Gmailアプリではメールを開いてプロフィールのアイコンをタップすると追加できます。iPhoneなどiOSの場合は、OS標準のアカウントにGmailを登録しているなら、標準の「メール」または「連絡先」アプリから追加できます。
フィルタでは、指定した条件のメールに対して“迷惑メールにしない”という処理を追加できます。登録にはPCブラウザーのGmailからの操作が必要です。ふだんラベルや重要なメールの振り分けにフィルタを活用している方は、いっしょに設定しておくといいでしょう。
設定方法ですが、PCブラウザーのGmailで登録したいメールを開いて「▼」アイコン→「メールの自動振り分け設定」→「この検索条件でフィルタを作成」→“ 迷惑メールにしない”のチェックボックスを有効にして「フィルタを作成」で登録できます。
登録したフィルタの管理は、PCブラウザーのGmailで歯車アイコンから「設定」→「フィルタとブロック中のアドレス」から操作できます。
週刊アスキーの最新情報を購読しよう
本記事はアフィリエイトプログラムによる収益を得ている場合があります