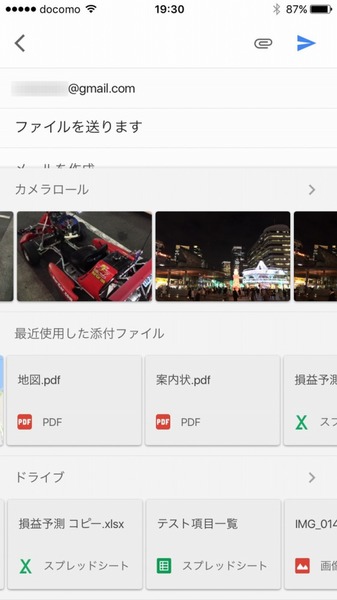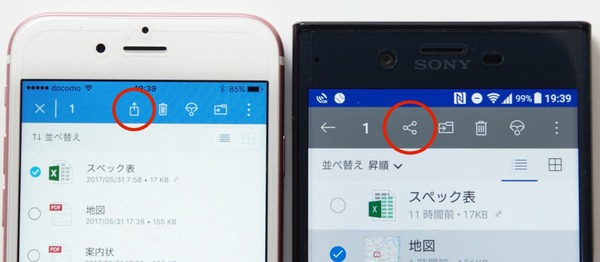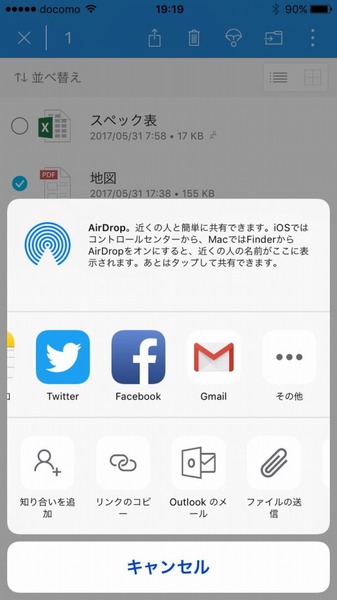Gmailをメインの登録先や連絡手段として使っているユーザーは多いかと思いますが、ちょっと設定を加えるだけでさらに便利になります。ライターの島徹さんが日常生活でも役立つGmailのTipsをご紹介。
ブラウザーでアクセスするPC版Gmailはデスクトップのファイルをドラッグ・アンド・ドロップして添付ファイルにできますが、スマホ版Gmailは手軽にファイルを添付できないのが悩みどころ。今回は“インテント”機能を使ったスマホでのファイル添付をご紹介します。
インテント機能を使ってクラウド上のファイルを添付する
スマホ版Gmailでファイルを添付する際、ファイルの場所はスマホ本体かGoogleドライブしか選択できません。また、iPhoneの標準メールだとiCluod Driveになってしまいます。
もちろん、ほかのメールアプリを使うという手もあるのですが、使い慣れたGmailアプリなどをメインに使いたいユーザーも多いでしょう。
そういった場合は、“インテント”と呼ばれるアプリ間の連携機能を利用できるかをまず試してみましょう。スマホに慣れたユーザーなら画像などのSNS共有や、クラウドストレージへのアップロードに使うことが多いと思いますが、意外とできそうでできないメールとクラウドストレージの連携時にも役立ちます。
OneDriveの場合、共有アイコンからGmailを起動すると共有リンクをメールに貼ることができます。ファイル自体を送りたい場合は「ファイルを送信」を選択してからGmailを起動しましょう。
手順はちょっと複雑ですが、共有リンクとファイル自体の送信を使い分けられるのは便利です。
Dropboxは、エクスポートからGmailを起動することで添付ファイルにすることができます。ただし、Androidではファイルそのものを送ることができますが、iPhoneではリンクの共有になってしまいます。
スマホアプリのファイル管理はPCほど自由ではありませんが、このインテント機能によって、なにかしら解決策が生まれたりもします。あまりインテント機能を使っていない方は、これを機会にさまざまなアプリで試してみてはいかがでしょう?
週刊アスキーの最新情報を購読しよう
本記事はアフィリエイトプログラムによる収益を得ている場合があります