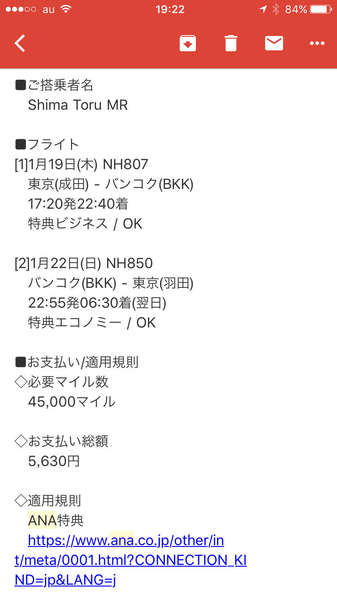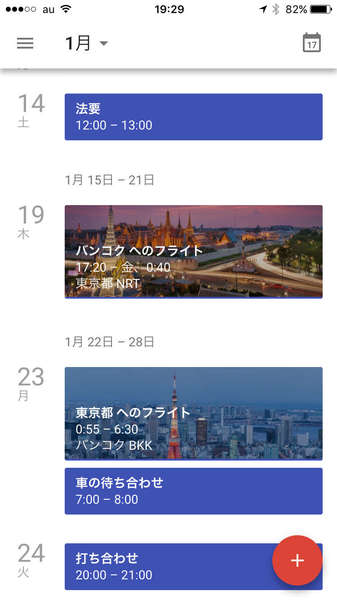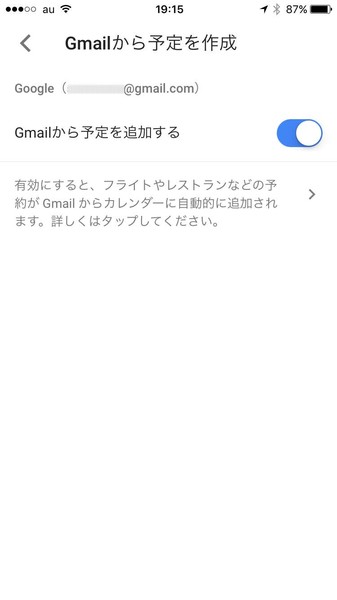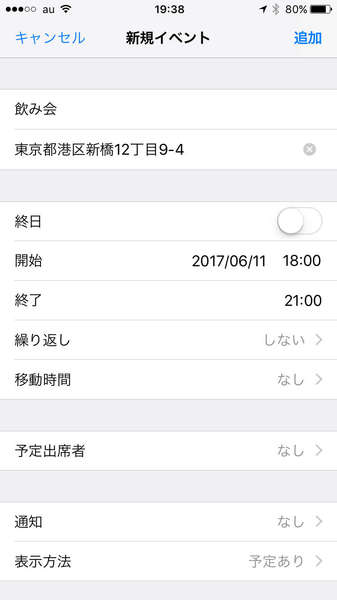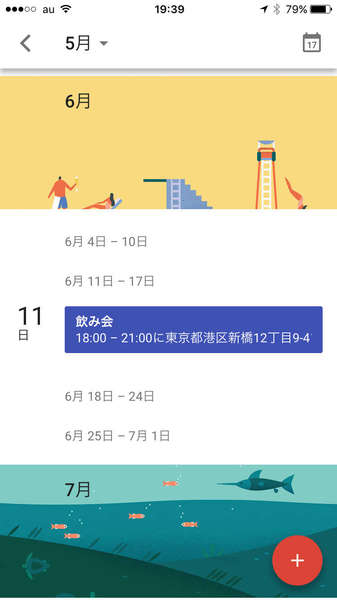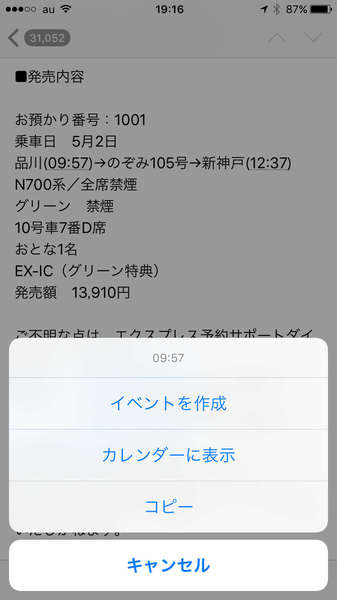Gmailをメインの登録先や連絡手段として使っているユーザーは多いかと思いますが、ちょっと設定を加えるだけでさらに便利になります。ライターの島徹さんが日常生活でも役立つGmailのTipsをご紹介。
Gmailに送られてきたメールの予定をGoogleカレンダーに登録する、というのはありがちな作業ですが、複数の予定が貯まってくるとめんどう。今回はこの作業を省力化する方法をご紹介します。
予約メールの内容をカレンダーに自動追加する
Gmailには、飛行機やホテル予約などのメール内容を検知して、Googleカレンダーに予定を自動登録する機能があります。ふだんからよく飛行機やホテルを利用するユーザーには便利な機能です。
ただし、Googleカレンダーに追加された予定は、予約の変更やキャンセルなどの最新情報に追いつかない場合があります。予約手続きが二転三転した場合はカレンダー内容、最新の情報に合っているのか確認しておきましょう。
一方で、予定は自分で管理したい方や、Gmailの内容がGoogleカレンダーに自動登録されるのは不安に感じるユーザーもいるでしょう。当然ながらこの機能をオフにすることもできます。
Google カレンダーのiPhoneまたはAndroidアプリから開いて、左上の「メニュー(三本線アイコン)」→「設定(歯車アイコン)」→「Gmailからの予定」をタップすると設定のオン・オフを切り替えられます。
iPhoneならメールからの予定追加がさらにラク
予定の自動追加とはいかなくとも、メールからスムーズに予定を追加したいiphoneユーザーは、標準標準の「メール」でGmailを使ってみましょう。「設定」→「メール」→「アカウント」→「アカウントの追加」で、iPhoneの標準アプリのメールでGmailを、標準カレンダーでGoogleカレンダーを管理できるようになります。
iPhoneの標準メールには、メール内容に日時や場所などの情報が記載されていると、自動的にカレンダーへの予定を追加しやすくするポップアップが表示され、すぐにカレンダーに予定を登録できます。
また、メール本文が長くて予定を検知できない場合でも、メール本文内の時間をタップするとカレンダーへの予定追加画面を表示できます。アプリを切り替えずに予定を追加できるのは便利です。
ただし、予定の自動入力はあくまでもメール本文からの検知なので、複数の予定や日付、場所が記載されたメールだと別の内容が自動入力される場合があります。入力が完了する前に間違えがないかはしっかりとチェックしておきましょう。
週刊アスキーの最新情報を購読しよう
本記事はアフィリエイトプログラムによる収益を得ている場合があります