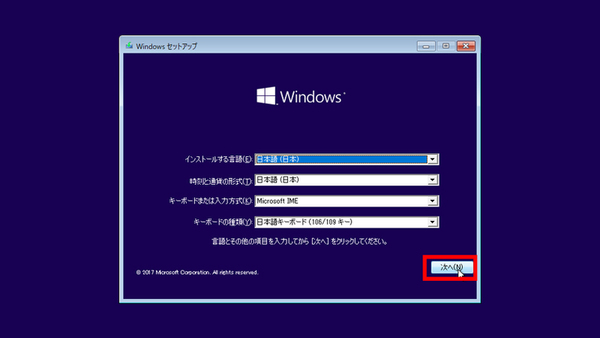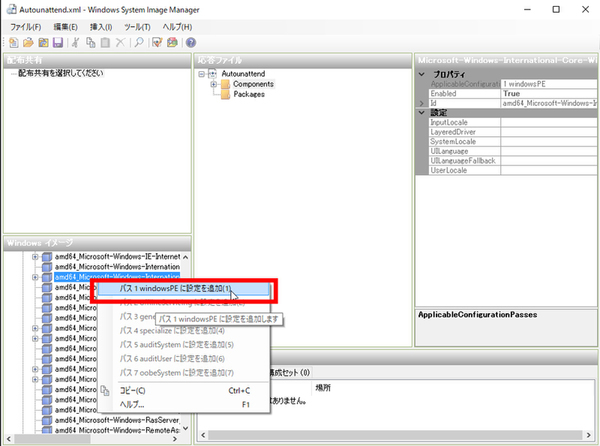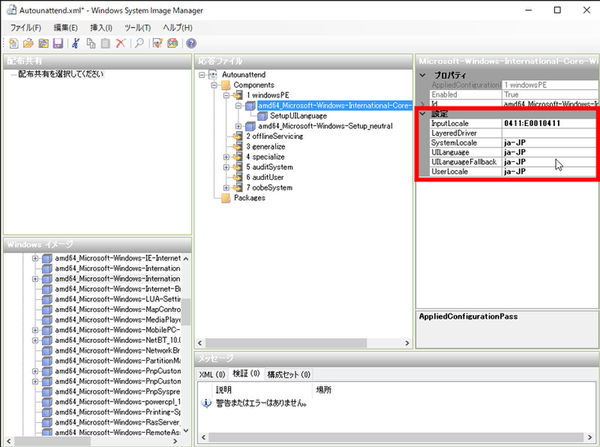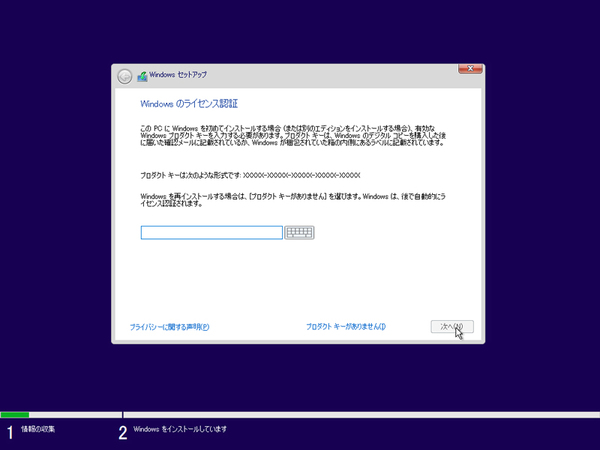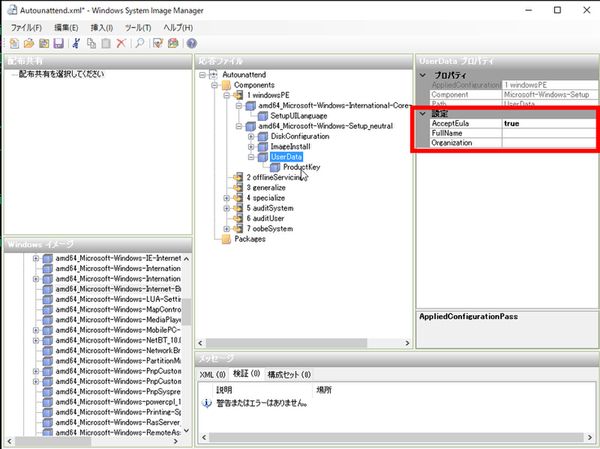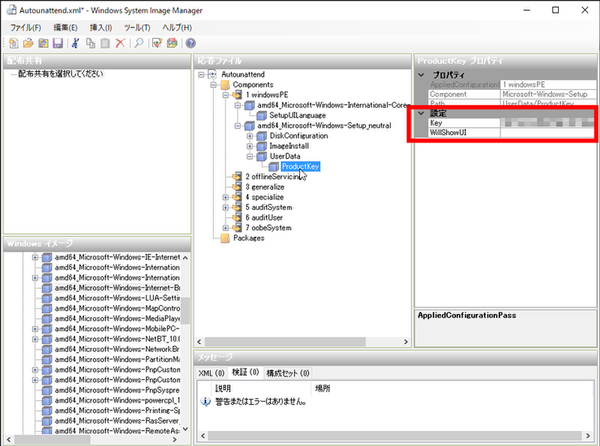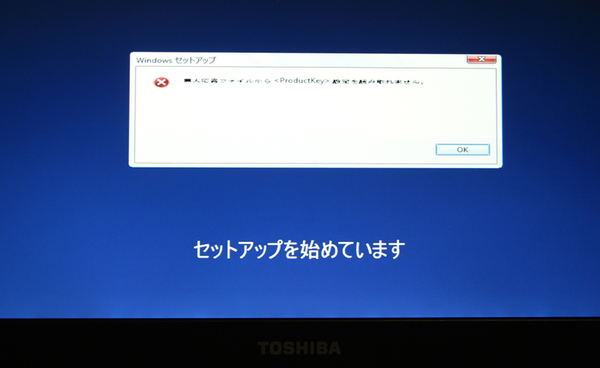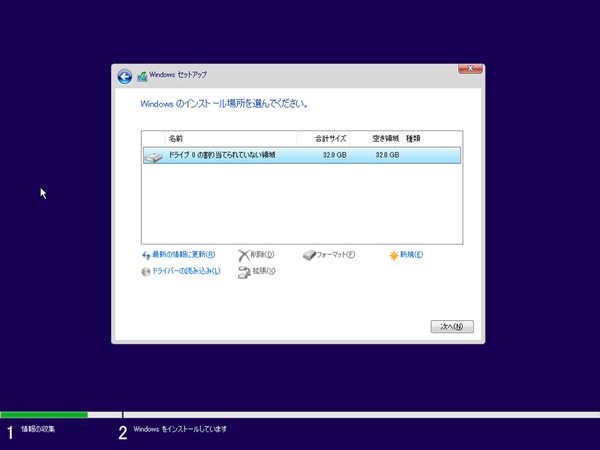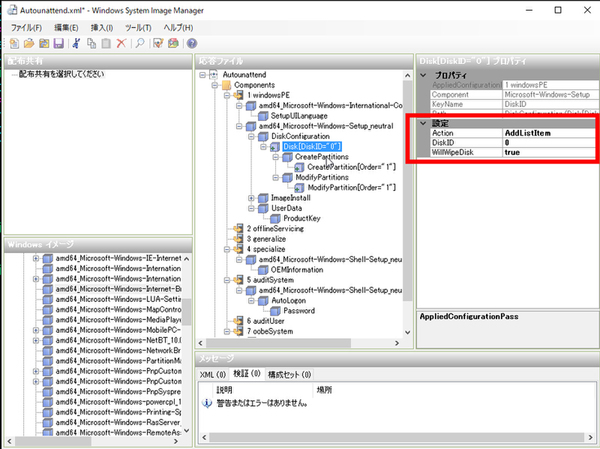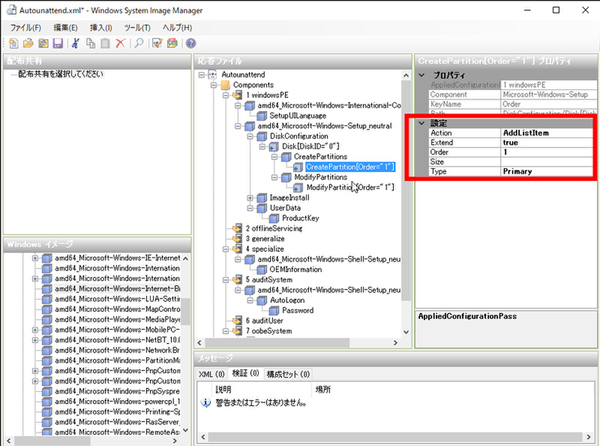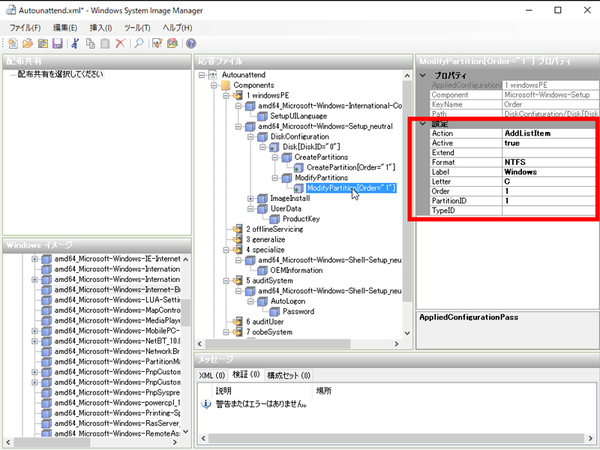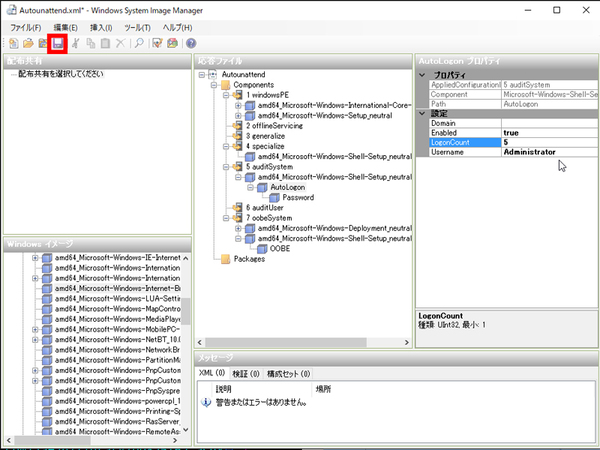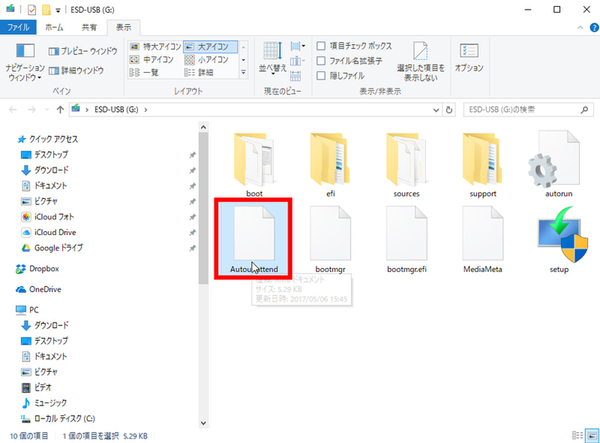Windows 10の最新情報を常にウォッチしている探偵・ヤナギヤが、Windows 10にまつわるギモンに答える本連載。
基本技から裏技・神技、最新ビルドのInsider Previewの情報まで、ドド~ンと紹介します。
調査依頼
応答ファイルの作成方法を教えて
前回「Windows 10を「完全自動でインストールするメディア」を作成する」では、Windows 10を自動インストールするための応答ファイルを作る準備手順を紹介した。今回は、「Windowsシステムイメージマネージャー(SIM)」を利用し、実際に応答ファイルを作成する手順を紹介する。
基本的には「Windowsイメージ」のリストから応答ファイルに追加する設定を選び、追加した項目の設定をしていくだけ。Windows 10のインストールに関するありとあらゆる項目が用意されているのだが、自動インストールしたいだけであれば出てくるダイアログ分の設定だけを行えばいい。
まずは、Windows 10をインストールする際に最初に表示される画面をスキップしてみよう。左下ペインから「amd64_Microsoft-Windows-International-Core-WinPE_XXXXXX_neutral」を右クリックして、パス1に設定を追加する。追加できない項目はグレーアウトしているが、複数の項目に追加できることもあるので慎重に作業しよう。とはいえ、間違えて追加しても余計な設定をしなければ問題はない。ちなみに、追加する設定の「amd64_」は64ビットということを表している。32ビットの応答ファイルを作成する際は「x86_」という設定を追加すること。インストールディスクをそのPC用に作っているなら、適切な設定しか入っていないはずだが念のためチェックしておこう。
次に「応答ファイル」に追加された項目を設定する。「Microsoft-Windows-International-Core-WinPE_neutral〜」を開き、「InputLocale」に「0411:E0010411」、「SystemLocale」や「UILanguage」「UILanguageFallback」「UserLocale」、そしてその下の「SetupUILanguage」の「UILanguage」に「ja-JP」と入力する。これでこの項目は完了。
次は、プロダクトキーの入力。「Microsoft-Windows-Setup¥UserData」を同じくパス1に追加し、「UserData」の「AcceptEula」を「true」にして、その下の「Productkey」の「Key」にプロダクトキーを入力する。Windows 10の再インストールの場合、本来であればプロダクトキーなしでいいのだが、応答ファイルには入れておかないとエラーになるので忘れないように。なお、「AcceptEula」は途中で表示されるライセンス条項に同意するかどうかの設定。「true」にすることで同意したことになる。
ドライブの割り当てやフォーマットを行うのは「Microsoft-Windows-Setup¥DiskConfiguration¥Disk¥CreatePartitions¥CreatePartition」と同じ所にある「ModifyPartition」。どちらもパス1に追加し、右クリックメニューから新しい項目を追加。「Microsoft-Windows-Setup¥DiskConfiguration」で「WillShowUI」を「OnError」にする。
その下の「Disk」で「DiskID」に物理的なストレージの番号を指定するが、1台しかないなら通常は「0」。「WillWipeDisk」を「true」にすればストレージを初期化できる。「CreatePartition」では「Extend」を「true」「Order」は「1」、「Type」は「Primary」にする。「ModifyPartition」では、「Active」は「true」、「Format」は「NTFS」、「Label」は自由でここでは「Windows」にして、「Letter」は起動ドライブなのだから「C」、「Order」と「PartitionID」は「1」にする。ここのディスクやパーティションの番号は、PCの構成によって変更できる。
「Microsoft-Windows-Setup¥ImageInstall¥OSImage¥InstallTo」もパス1に追加し、「OSImage」で「WillShowUI」を「OnError」に、その下の「InstallTo」でインストール先を指定する。ここでは「DiskID」は「0」、「PartitionID」は「1」だ。
次は、パス4だ。「Microsoft-Windows-Shell-Setup」を追加し、「ComputerName」とプロダクトキーを入力する。コンピュータ名は任意に付けられるほか、複数台のインストールを行う場合は「*」にするとランダムに付けてくれるので重複せずに済む。
「Microsoft-Windows-Shell-Setup」とパス5とパス7にも追加する。パス5の「AutoLogon」では「Enabled」を「true」、「LogonCount」は「5」、「Username」は「Administrator」にして、その下の「Password」を設定。パス7の「UserAccounts」でも「AdministratorPassword」に設定しておく。パス7の「Microsoft-Windows-Shell-Setup」の「OOBE」では、「ProtectYourPC」を「1」、「NetworkLocation」を「Work」にする。
最後に「Microsoft-Windows-Deployment」をパス7に追加し、「Reseal」の「ForceShutdownNow」を「false」、「Mode」を「Audit」にすれば完了だ。
応答ファイルのファイル名を「Autounattend.xml」にして保存しよう。このファイルをインストールメディアのルートにコピーすればいい。USBから起動すると、勝手にインストールが始まり、再起動後Windows 10に自動的にサインしてくれる。最初はAdministratorアカウントで入っているので、まずはユーザーの作成を行おう。
これでズバッと解決!
応答ファイルに必要な情報を設定し、インストール用メディアにコピーする。あとは、そのメディアから起動すれば、勝手にフォーマットしてインストールして、サインインまでしてくれる。
Windows 10探偵団は毎週、月・水・日に更新します。お楽しみに!
週刊アスキーの最新情報を購読しよう