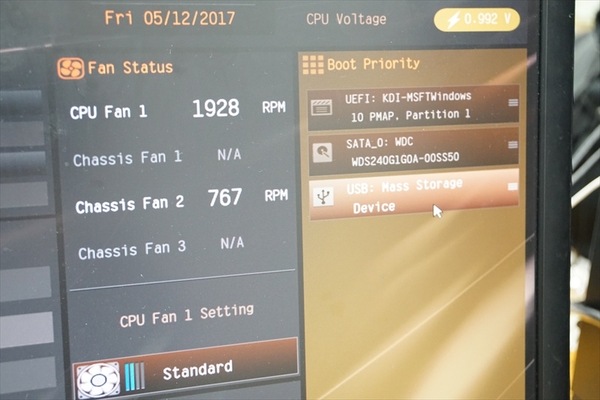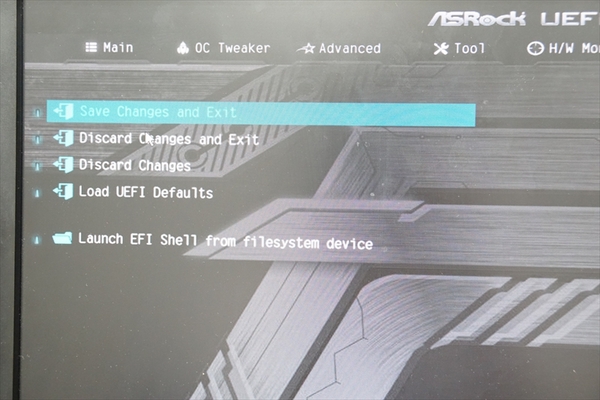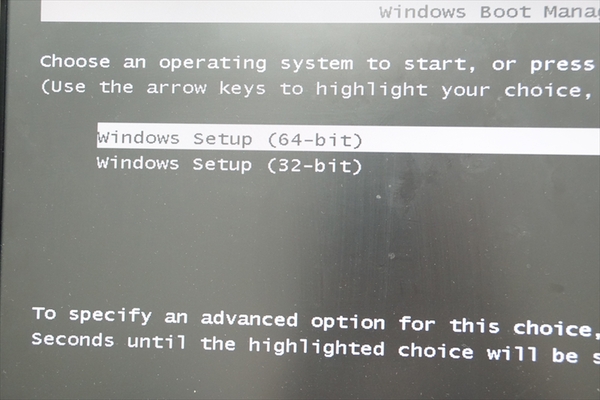いよいよ実際に組み立ての手順を紹介する。組み方は人によってバラバラだったりするが、以下の手順を採用している人は多いと思われるので、初心者の方は筆者の場合を参考にしていただきたい。
①マザーボードにCPU、CPUクーラーを取り付ける
CPUの取り付けは、自作PCを組み上げる際にもっとも慎重さが求められる部分だ。誤ってCPUやマザーボードを駄目にしてしまわないためにも、順を追って解説する。
まずはCPU固定フックを上げる。保護カバーはCPU取り付け時に外れるので、外さなくてもOKだ。カバーを上げるとCPUソケットに金色のピンが並んでいるはずだが、このピンを曲げてしまうとマザーボードそのものが使えなくなることもあるので、触れたり、物を落としたりしないよう注意しよう。
保護カバーを外したら、CPUをソケットピン上に乗せる。CPUには向きがあるので、切り欠きをよく確認してから設置しよう。押し付ける必要はないので、力を入れてピンを曲げたりしないように。
CPUを配置できたら、固定フックを元の位置にひっかける。これでCPUの取り付けは完了だ。マニュアルを参照しつつ、重ね重ね慎重に作業を進めてほしい。
CPUを取り付け終えたら、そのままCPUクーラーも付けてしまおう。CPU付属のクーラーを使う場合、4つのピンをしっかりマザーボード上に押し込むだけで固定できる。ピンを押し込むときは2つずつ、対角線上に押し込むのがベターだ。上手く取り付けられたら、ファンのコネクターをマザーボード上の『CPU FAN』と書かれたピンに挿し込んでおこう。これを差さないとファンが回らず、PCが起動しない場合があるので注意だ。
②メモリーの取り付け
次はメモリーを取り付ける。スロットに差し込むだけの簡単な作業かと思いきや、実際は差し込む位置はマザーボードによりあらかじめ決められている。今回のようにメモリーを2枚1組で運用する場合、スロットA1(DIMM_A1)とスロットB1(DIMM_B1)に差し込むのがベターなので、適当に差してしまわないよう気をつけよう。
取り付けは、メモリースロット横のロックを外し、メモリーの方向がスロット端子部分の切り欠きに合うよう差し込む。方向を間違っているとそもそも差し込めないので、このあたりはあまり考えすぎる必要はない。しっかりと奥まで差し込めばスロット横のロックが自動で元に戻り、差し込み完了。
③ケースにマザーボードを取り付ける
まずはPCケースのサイドパネルを外し、作業しやすいように横に寝かせよう。その後、マザーボードに付属するバックパネル(I/Oパネル)をPCケースの背面にしっかりとはめ、マザーボードをネジ穴に沿って配置する。ネジはまずゆるめに仮止めをし、対角線上に少しずつ締めていくといい。最初に一ヵ所だけを締め過ぎると、他のネジ穴とボードの穴が合わなくなったりもするので気を付けよう。
④ストレージの取り付け
ストレージは、ケース内の該当するトレイやベイ部分などにネジで固定する。今回用意したPCケースの場合、マザーボード横のトレイにネジ止めする方式だった。手順としてはいったんトレイを外してSSDをネジ止めし、元の位置に戻すだけと簡単だ。あとの配線を気にする場合、端子の差し込み口をケース奥側に回しておくと、後でケーブルをすっきりまとめられるだろう。
⑤グラフィックボードの取り付け
グラフィックボードは、マザーボードのPCI Expressスロットに向きを合わせて差し込み、ネジで固定するだけだ。PCケース背面のスロットカバーのネジを外す必要があるが、単純に上から外すとマザーの取り付け位置と合わなかったりするので、確認してから取り外そう。
⑥電源ユニットの取り付け
電源ユニットは、ユニット内のファンが下に向くようケースの下に入れ、背面部分にネジ止めを行なうだけだ。ケーブルを取り外せるモジュラー方式を採用した電源ユニットなども販売されているが、今回の電源はすべてのケーブルがあらかじめ取り付けられているため、特に悩む必要はない。
⑦配線
ここまで来たらあと一息、配線だ。付属のケーブルを使い、各パーツを接続していく。とにかくケーブルの種類が多く、見た目には分かりづらいものもあるので、落ち着いて取り組もう。
マザーボードと電源ユニットは、ATX電源コネクター、CPUの補助電源となるEPS12Vの2つを接続。どこに差し込めばいいかはマザーボードのマニュアルに書いてあるので、参照してほしい。また、差し込む方向が決まっているので、うまく差さらないと思ったら端子部分をひっくり返して再度挑戦してみるといい。
ストレージは電源ケーブルのほか、マザーボードに付属するSATAケーブルを差し、マザーボードと接続する必要がある。コネクター部分がL字になっているので、向きなども分かりやすいはず。
ケースファンのコネクターは、マザーボード上に「CHA_FAN1」など差し込み位置が書かれているので、CPUクーラーのファン以外は好きな場所に差し込んでも構わない。一応、フロントファンは1番と2番などと整理して覚えておくと、あとでBIOS画面に表示されたファンの位置がすぐに分かるので便利だ。ちなみに今回のケースは、フロントの2つのファンがペリフェラル4ピンで電源に直接接続するタイプだった。こちらはマザーボード上ではなく、電源ケーブルと繋ぐ必要があるので注意しよう。
最後にPCケースのスイッチやリセット、アクセスランプ、USBやオーディオ用などをつかさどるシステムコネクターをマザーボードに差し込む。これで最後なので、ピンの位置や形状、コネクターに書かれた文字など、しっかり確認しつつ作業しよう。
余裕があれば、こだわりたいのはケーブルマネジメント。配線がゴチャゴチャしすぎるとエアフローにも影響が出るため、ケーブルをまとめて空気の通り道を作る、配線をケース裏側に通す裏配線を駆使するなど、自分で試す場合はいろいろとやり方を検討してみてほしい。ケースが大きく、配線をまとめる仕組みもよくできており、かなりスッキリとケーブルをまとめられた。
⑧OSインストール
PCが無事に起動したら、OSをインストールしよう。USBメモリーを差した状態で起動させると、まずはUEFIが立ち上がる。今回のマザーボードの場合、UEFI画面でUSBデバイスが認識されていることを確認したら、『Boot Priority』でUSBデバイスの優先度を上げ、『Save Changes and Exit』で設定を保存。再起動後にWindows Boot Managerが自動で立ち上がるので、Windows Setup(64-bit)を選択すれば、無事にセットアップ画面に入ることができた。
あとは画面の指示に従って項目を選択しつつ、途中でOSのプロダクトキーを入力するだけ。OSプロダクトキーはパッケージに封入されているので、捨てたりしないよう気を付けよう。インストールに成功すれば、ひとまずPCは完成だ。できればマザーボードメーカーやグラフィックボードのメーカーサイトから製品ページにアクセスし、最新のドライバー類をインストールしておくといいだろう。
週刊アスキーの最新情報を購読しよう
本記事はアフィリエイトプログラムによる収益を得ている場合があります