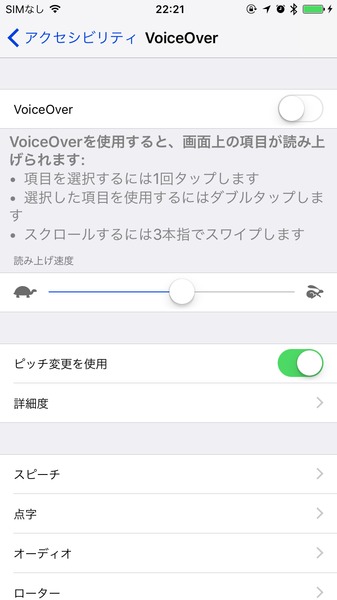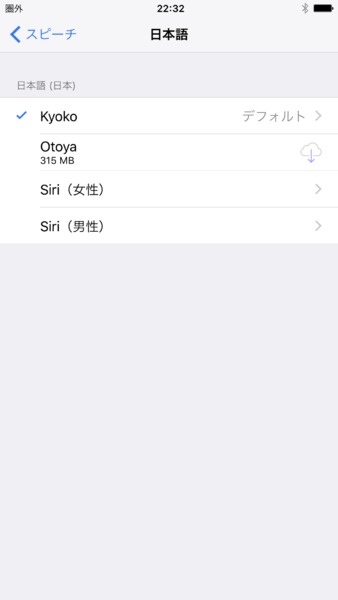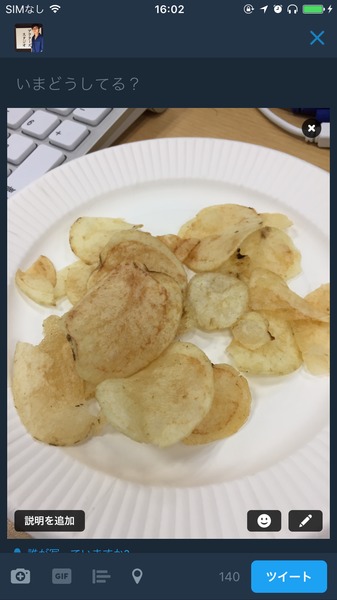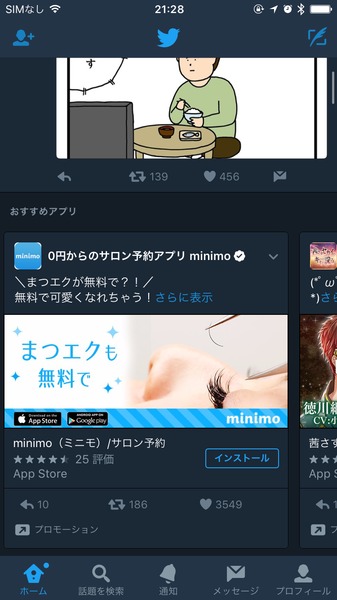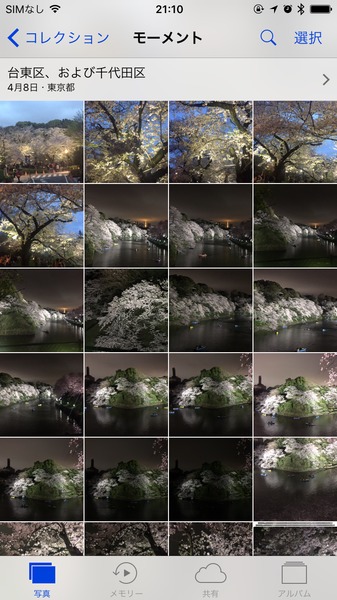最近、AirPodsを購入しました。iPhoneとBluetooth接続して音楽が聴ける完全独立型のイヤフォンです。とても気に入っています。
家でも大体片耳に装着していて、Siriを呼び出しては今日の天気や時間を聞きます。
そんな生活をしていて気がついたのが、iPhoneのアクセシビリティの中にある「VoiceOver」。視覚サポートとして搭載されている機能です。オンにすると画面の項目を読み上げてくれて、タップやスワイプを駆使して項目の選択や決定をします。
「これ、使いこなせば、画面をまったく見ないでiPhoneの操作できるのでは? それってすごくスマートでかっこよくないですか。ポケットにiPhoneを入れたまま操作ができるんですよ」と思いました。
そこで今回はiPhoneを見ずに操作できるVoiceOver機能を探ってみます。
VoiceOverを起動しよう
まずはVoiceOverを起動します。「設定>一般>アクセシビリティ>VoiceOver」と進み、スイッチをオンにします。
このスイッチをオンにすると音声によるガイドがはじまります。その瞬間iPhoneの操作がガラッと変わります。タップをしても項目を決定できず、スワイプも効かないのでVoiceOverの設定画面から動けません。
ホームボタンの動作は変わらないのでホーム画面には戻れますが、そうすると読み上げを停止しに戻るのに苦労します。気をつけましょう。
必ず押さえておきたい操作を紹介します。VoiceOverでは「タップ」が項目の選択になります。「ダブルタップ」で選択項目の決定。「3本指でスワイプ」でスクロール。「2本指で上から下にスワイプ」で画面の項目をすべて読み上げます。タップした状態で指をスライドさせると、選択位置が変わるとともに、選んだか所を音声で読み上げてくれます。
これさえ覚えておけば、おそらく大丈夫。
ちなみに、デフォルトでVoiceOverで声を担当してくれるのは「Siri」ではなく「Kyoko」です。「Otoya」という男性ボイスも用意されています。お好みでダウンロードしましょう。
では、画面を見ずに操作に挑戦してみます。
画面を見ずに入力は非常に難しい
まずはホーム画面から普段よく使う「乗り換え探索」アプリを使ってみます。
目的のアプリを指で画面をなぞるように探しました。VoiceOverによってアプリ名を次々と読み上げてくれます。アプリの位置を覚えていたので、すぐに起動できました。
アプリが起動したら、また指で画面をなぞりながら、出発駅を入力するテキストボックスを探します。今回は新宿から飯田橋への電車を調べました。
アプリの起動、項目の選択まではできましたが、文字入力のときに「ん」を打ちたいのにトグル入力によってうまく打てませんでした。
頭の中では「いま、ここを選択してるんじゃないかな」という予想はあったのですが、思ったより文字が打ちにくくて混乱しました。
1時間後、練習と試行錯誤を重ね、ようやく文字入力が形になってきました。
「新宿」は入力できましたが、「飯田橋」と打とうして「ううだ」と言っているのに気がついた瞬間に投げ出しました。文字入力が思ったよりずっと難しい……。しかし、入力しやすいであろう設定は見つけました。
まず、VoiceOverの設定画面から「入力モード」を見るとデフォルトは「標準入力モード」になっています。標準入力モードはタップして打ち込む文字を選択した後にダブルタップで入力できます。
この設定だとタップの回数がとても増えるため混乱しやすく、ちょっと指が触れただけで別のキーを選択してしまうので誤字も多くなりがちです。
私がオススメするのは「タッチ入力モード」。文字を選択してからのダブルタップが必要なくなり、タップで文字を入力できます。画面上をなぞるようにして、目的のキーを見つけたら指を離せばいいのです。
そして、キーボードはQWERTYキーボードの日本語入力にしました。タップやダブルタップを多用するVoiceOverでは、テンキー入力で日本語を打とうとするとトグル入力によって目的の文字以外を打ってしまう可能も高くなるからです。
試したのが短期間だったので、タッチ入力モードも多少時間はかかりましたが、慣れたら素早い入力ができそうです。
Twitterのタイムラインを読み上げてもらおう
読み上げでの力はどうでしょうか。
Twitterだったらタイムラインをどんどん読み上げてくれるのではないか? そんな期待を胸に早速Twitterを起動します。ASCII.jp編集部公式アカウントのツイートを読み上げてもらいましょう。
普段通りに操作してASCII.jp編集部のTwitterまで移動します。移動後にホームボタンを3回押してVoiceOverを起動。タイムラインにカーソルを合わせたら、2本指で上から下にスワイプします。
おぉ! ツイートを1つずつ読んでくれる! 最新のツイートから過去のツイートへの読み下げという感じですが、どんどん読み進めていってくれます。
「アカウント名→テキスト→画像/動画→ツイートされた時間」の順でどんどん読みます。URLも全部読んでくれます。読んでくれてもうれしくないけど……。
また、画像付きツイートの場合、テキストを読み上げたあと「画像」とだけ言って詳細は教えてくれません。設定している人は少ないと思いますが、画像付きでツイートするときに画像の説明を追加すれば、読み上げてくれます。
残念なのは、自分のタイムラインを読み上げてもらった際、横スクロールの「おすすめアプリ」で読み上げが停止すること。
カメラロールでVoiceOverを使うと普段は見えない情報を教えてくれる
Twitterでは画像をただ「画像」とだけ言うVoiceOverでしたが、カメラロールで使うとどうなるのでしょうか。どんな画像だか説明してくれるのでしょうか。
この画像は今年、編集部のサンキュー鈴木と白川郷へドライブに行ったときの写真です。白川郷を背景バックにセルフィーしてます。楽しそうでしょう?
表示した写真をVoiceOverを起動してタップするだけ。
カメラロールでVoiceOverを使用すると「写っているもの→写真の方向→撮影日時→人数→表情→ピント」を教えてくれるようです。「山」の写真だということと、「2人」だということを認識しています。
表情のところで「1人のうんざりした人」と言っていますが、それはどういう意味だったのでしょうか。
ほかにも、お花見のときの写真を読んでもらいました。ボートが写っている写真は「湖」「カヤック」と言い、桜の画像を「樫の木」「開花」と言いました。おしい。
ピントの具合も「少しぼやけた写真」「ぼやけた写真」と説明してくれます。パッと見ピンボケしていない写真であってもKyokoは容赦なく「ぼやけた写真」と宣告してきます。うまく撮れてると思ったのに。
KindleとVoiceOverでオーディオブックにできる
Kindleではどうでしょうか、VoiceOverは読み上げ機能なのだからきっと相性がいいはず。
Kindle本の文章を表示し、VoiceOverを起動したら「2本指で上から下にスワイプ」すると……。
おおぉぉぉぉぉぉ!!! これですよ! これこそVoiceOverの力! ページの最初から最後まで全部読み上げてくれます。
さらに、1ページ読み上げたら次のページへ自動的に移動してくれるので自分で止めるまでずっと読み上げてくれる。これはいい! 満員電車や歩行中でも本を読め(聴け)ます。
「Kindle + VoiceOver = オーディオブック」です。ただスリープにすると読み上げも停止してしまうので、ポケットやカバンの中に入れてるときにもずっと画面を表示させておく必要があります。
漢字の読み方がおかしかったり、「・」を「なかぐろ」と読んだり。少々不安定ではありますが、あまり気にならないです。
しかし、どんどん読み進めてしまうため文章の意味をよく考えながら聴けません。ザッと内容を把握したいときに利用するのがいいでしょう。
なお、残念ながらマンガや雑誌はサポートされていないため読み上げられませんでした。
読み上げ速度は、2本指で画面上をひねって出てくるローター設定を「読み上げ速度」に合わせてから、1本指で上下にスワイプすると変更できます。
アプリによっては普段見えない情報が聞けたり、オーディオブックみたいに使えたり、便利なシーンもあるVoiceOver。
特にKindleでの使用は、本を読むのが遅い私にとって非常にうれしい発見でした。Kindle Unlimitedと合わせて使えば読書が非常にはかどりそうです。
週刊アスキーの最新情報を購読しよう
本記事はアフィリエイトプログラムによる収益を得ている場合があります