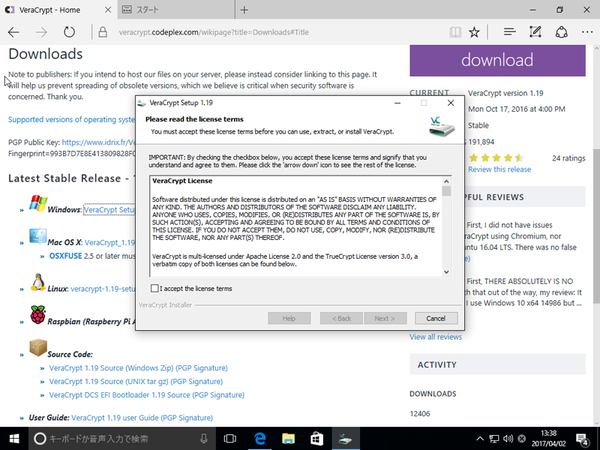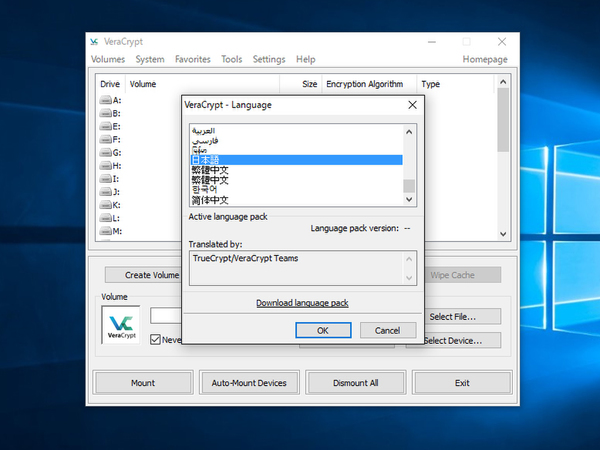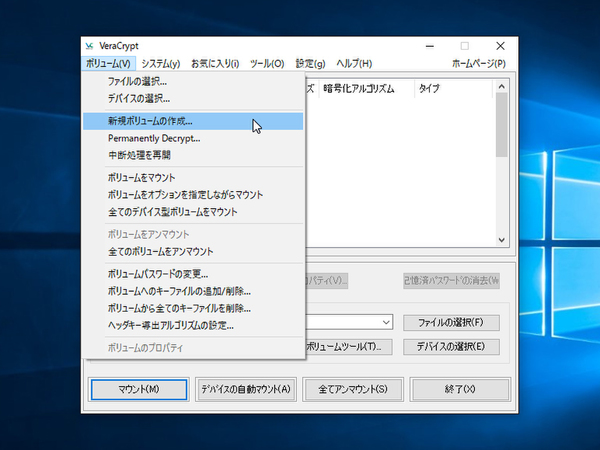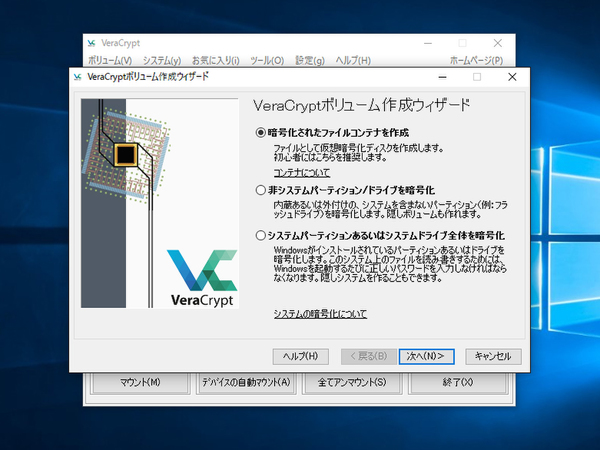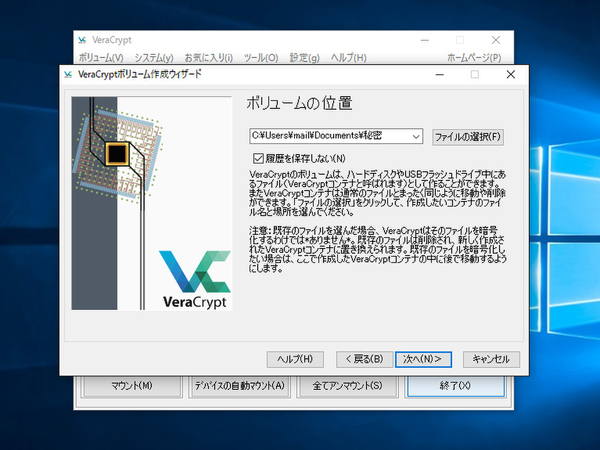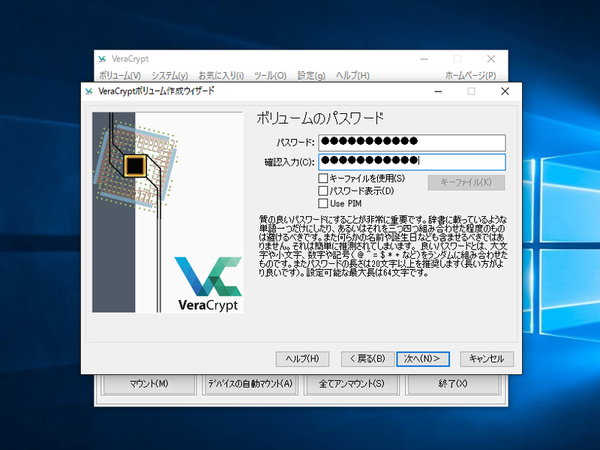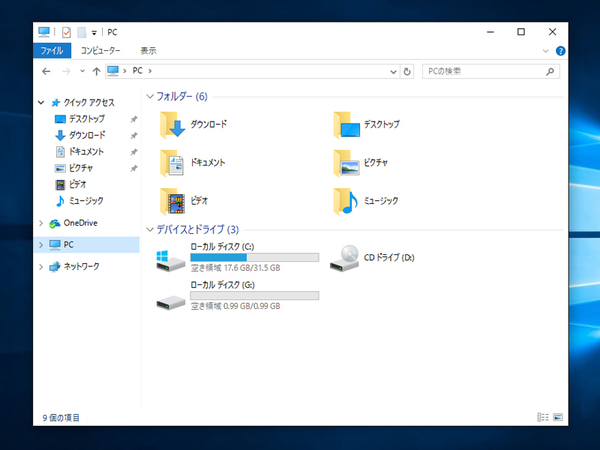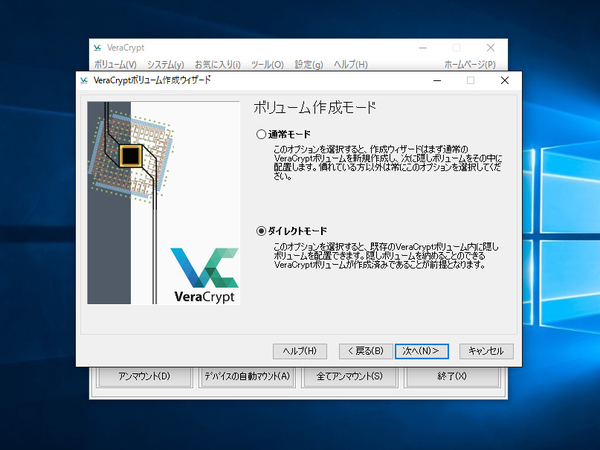Windows 10の最新情報を常にウォッチしている探偵・ヤナギヤが、Windows 10にまつわるギモンに答える本連載。
基本技から裏技・神技、最新ビルドのInsider Previewの情報まで、ドド~ンと紹介します。
調査依頼
Windows 10で人に見られたくないファイルを隠す方法(中級編)
「Windows 10で人に見られたくないファイルを隠す方法(初級編)」で紹介した方法では、調べようとした人には簡単に見つかる可能性があった。そこで今回は、Windows 10で人に見られなくないファイルをがっつり隠蔽する方法を解説しよう。レベル的には中級編といったところ。
利用するのはオープンソフトのフリーソフト「VeraCrypt」だ。昔の定番暗号化ソフト「TrueCrypt」の後継ソフトで、ファイルやボリュームの暗号化が可能。メニューを日本語化できるうえ、機能も充実しているのでお勧めだ。
今回は「VeraCrypt」の基本的な使い方を紹介する。まずは、ソフトをインストールしたらメニューを日本語化する。次に、「VeraCryptボリューム」作成しよう。暗号化される専用のファイルをコンテナを作成し、それをマウントしてエクスプローラでアクセスできるようにするのだ。マウントしなければドライブとして認識しないので、まずは存在にさえ気がつかない。
不正利用者がファイルを見つけても「VeraCrypt」がなければ読み込めない。さらに、マウント時にはパスワードを要求される。最低でも20桁以上のパスワードが推奨されている。
さらに脅迫されて「VeraCrypt」のパスワードを吐かされる、といったシーンも想定されている。その時のために、外側の問題ない領域を解除するパスワードの他に、真のパスワードでアクセスできる「VeraCryptボリューム」の中にある隠しボリュームを作成できるのだ。暗号化方式は強固なAES-256なので、パスワードさえしっかり管理すれば、不正アクセスされることはないだろう。
これでズバッと解決!
Windows 10に対応している暗号化ソフト「VeraCrypt」なら、手軽に強固な隠蔽機能を利用できる。
Windows 10探偵団は毎週、月・水・日に更新します。お楽しみに!
週刊アスキーの最新情報を購読しよう