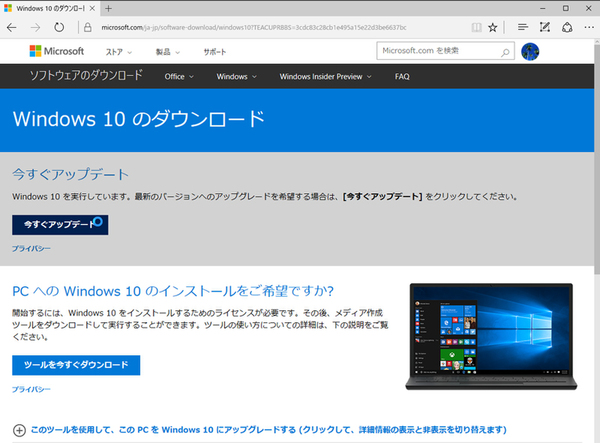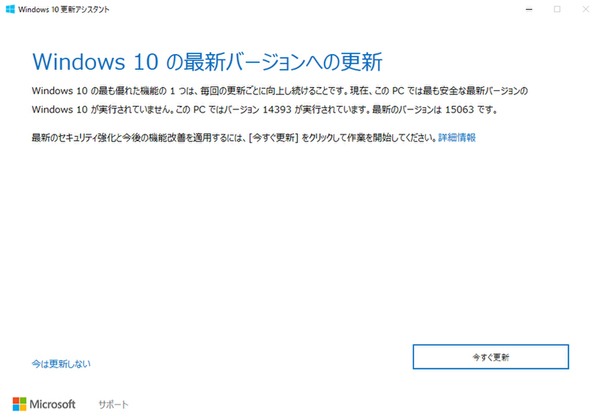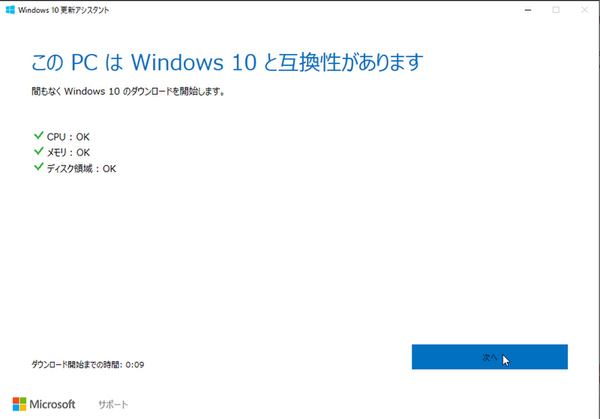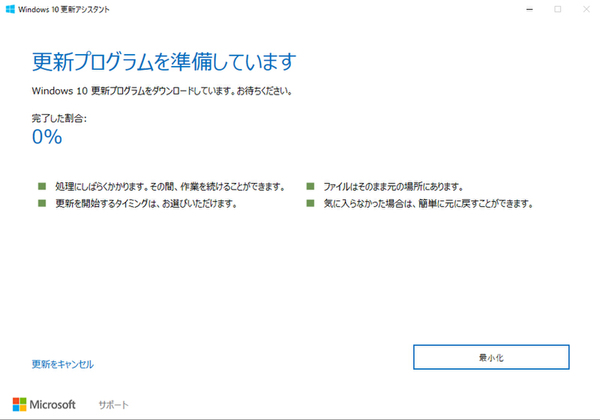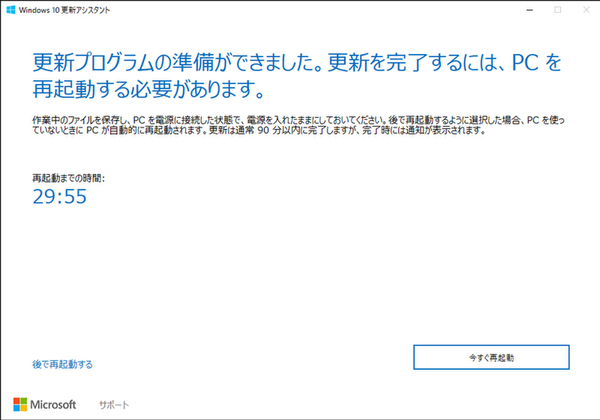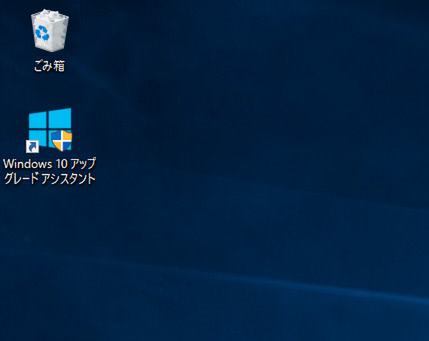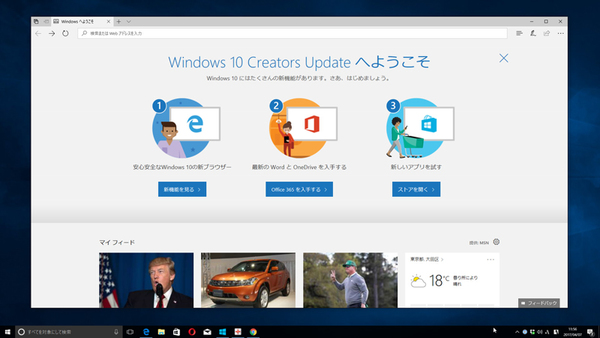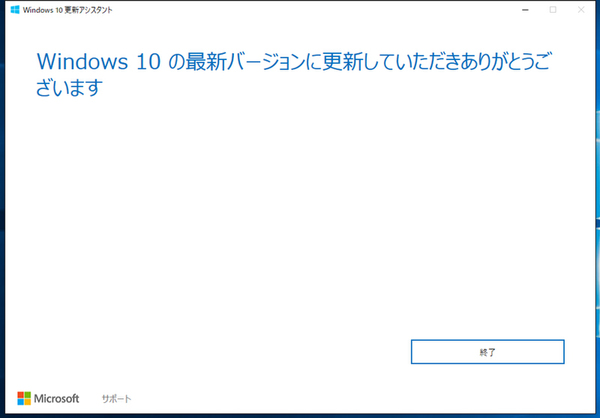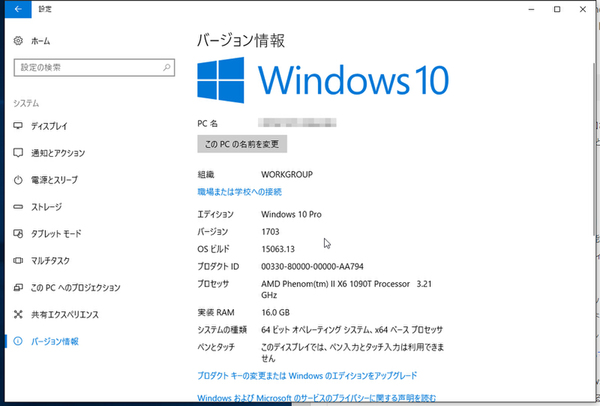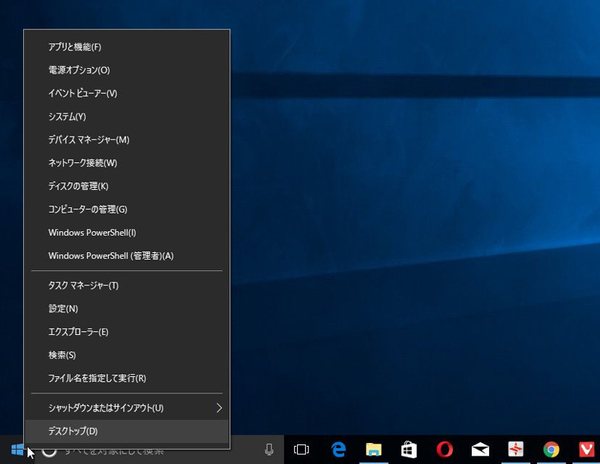第248回
バージョンは「1703」、OSビルドは「15-63.13」
Windows 10 Creators Updateを手動で適用する方法
2017年04月09日 12時00分更新
Windows 10の最新情報を常にウォッチしている探偵・ヤナギヤが、Windows 10にまつわるギモンに答える本連載。
基本技から裏技・神技、最新ビルドのInsider Previewの情報まで、ドド~ンと紹介します。
監視報告
Windows 10 Creators Updateを手動で適用する
4月11日から配信される、Windows 10の大型アップデート「Creators Update」だが、すでに手動でダウンロードすることが可能。配信されるのもいつになるのか定かではなく、ユーザー全体に行き渡るには数ヵ月かかるとみられている。興味がある人は、時間のあるときにアップデートしておいてもいいだろう。
マイクロソフトの「Windows 10のダウンロード」ページから「今すぐアップデート」をクリックして、画面の指示に従えばいい。利用しているPC以外のPCをアップデートする場合は「ツールを今すぐダウンロード」をクリックして、インストールメディアを作成しよう。
「今すぐアップデート」の場合は、データのダウンロード後、更新プログラムの準備がスタートする。しばらくかかるのでここは放置。他の作業をしていてもいい。準備が完了したら、PCを再起動する。自動的に30分で再起動されるので、作業中で困る場合などは「後で再起動する」をクリックしよう。「今すぐ再起動」をクリックすれば、すぐに再起動が始まる。
再起動後、アップデートが始まり、なんどか再起動しながら処理が進む。完了後は、初期設定画面がまた表示されるので、通常通り選択。しばらくすると、サインイン画面が開く。「設定」の「システム」→「バージョン情報」を開くと、バージョンは「1703」、OSビルドは「15-63.13」になっていた。
これでズバッと解決!
マイクロソフトの「Windows 10のダウンロード」ページから「今すぐアップデート」をクリックして、画面の指示に従えばOK。
Windows 10探偵団は毎週、月・水・日に更新します。お楽しみに!
週刊アスキーの最新情報を購読しよう
本記事はアフィリエイトプログラムによる収益を得ている場合があります