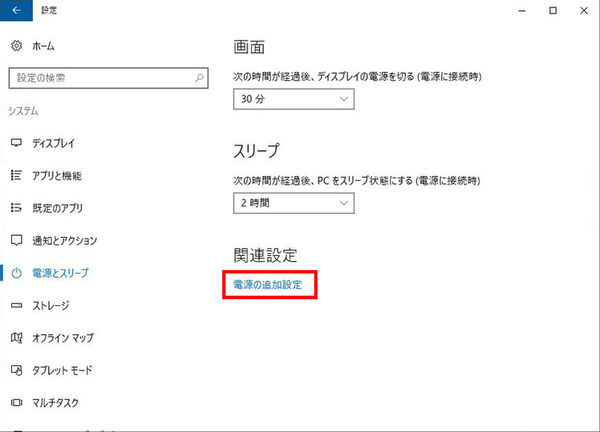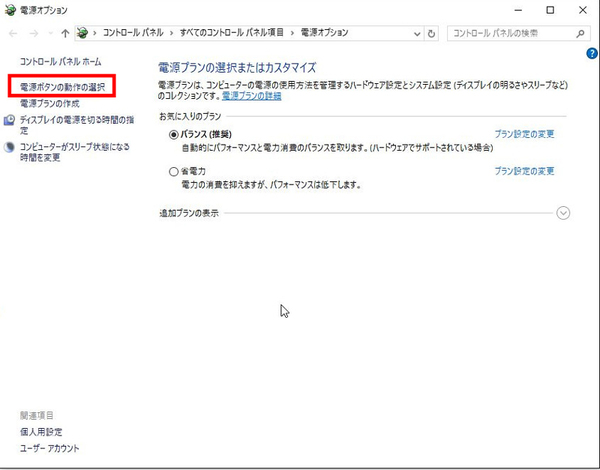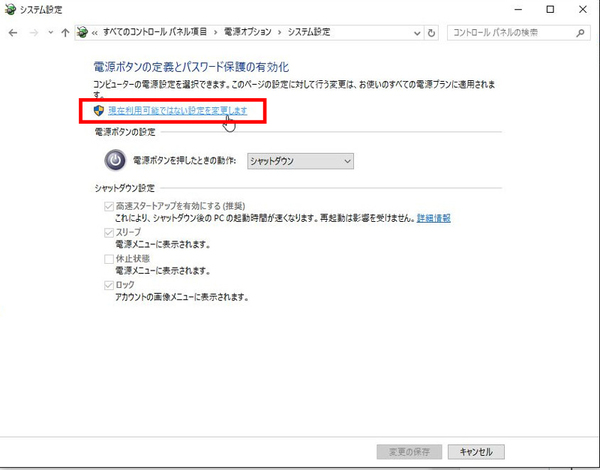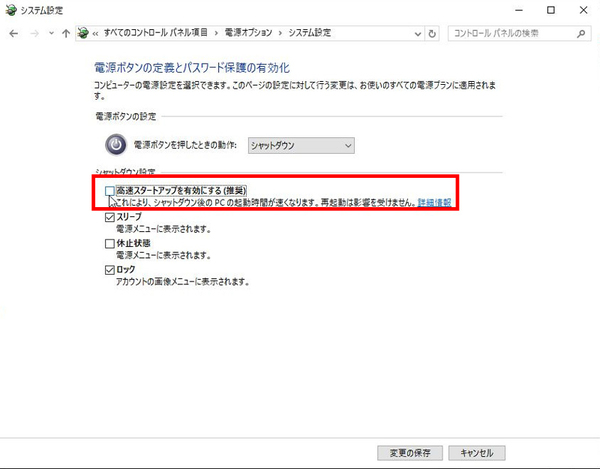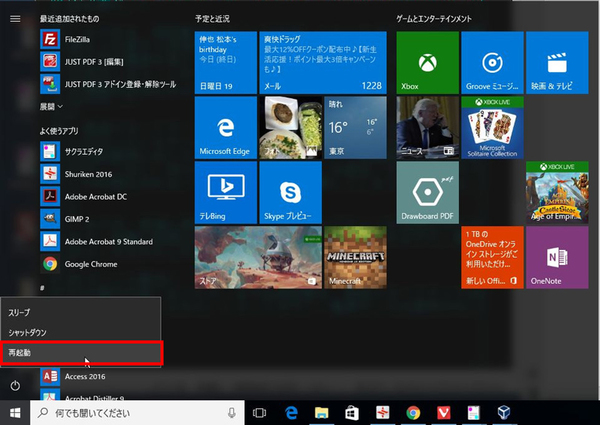第243回
シャットダウンよりも再起動の方がリフレッシュ効果が高い
PCの調子が悪くて電源を入れ直しても変わらないときの解決法
2017年03月27日 09時00分更新
Windows 10の最新情報を常にウォッチしている探偵・ヤナギヤが、Windows 10にまつわるギモンに答える本連載。
基本技から裏技・神技、最新ビルドのInsider Previewの情報まで、ドド~ンと紹介します。
調査依頼
PCの調子が悪くて電源を入れ直しても変わらない
何となくWindowsの調子が悪くなったら、まずは再起動してみる、と言うのが基本。しかし、やり方によっては意味がないので注意が必要だ。
そのまま、再起動すればいいのだが、シャットダウンしてから電源を入れ直すと効果が出ないケースがある。シャットダウンして完全にPCの電源を落とした方が何か、感覚的にはクリアになったような気がしそう。しかし、Windows 10の「高速スタートアップ」という機能が有効になっていると、環境のリセットができないことがあるのだ。
高速スタートアップとは、Windows 10のシャットダウン時にPCにつながっているデバイスの状態を、HDDやSSDに保存する機能のこと。次回起動時にはこのイメージを読み込むので、起動時間が早くなるのだ。しかし、何らかの不具合が起きている場合、デバイスドライバが初期化されないので、同じ状態で起動してしまうことになる。
その点、普通に再起動するとデバイスドライバも初期化され、起動に時間はかかるものの環境はリセットされるので、調子がよくなるかもしれないというわけだ。少々起動時間が延びるのは構わない、というのであれば、高速スタートアップを無効にしておくことも可能。「設定」の「電源とスリープ」から設定できる。
これでズバッと解決!
PCの調子が悪くなったら、まずは再起動を。高速スタートアップが有効になっているなら、シャットダウン・電源オンでは意味がない。
Windows 10探偵団は毎週、月・水・日に更新します。お楽しみに!
週刊アスキーの最新情報を購読しよう
本記事はアフィリエイトプログラムによる収益を得ている場合があります