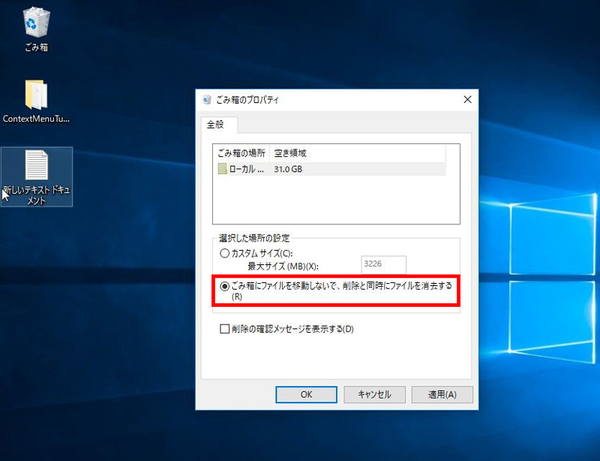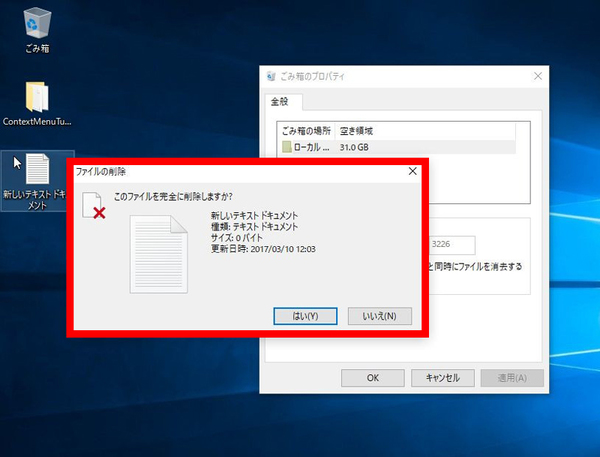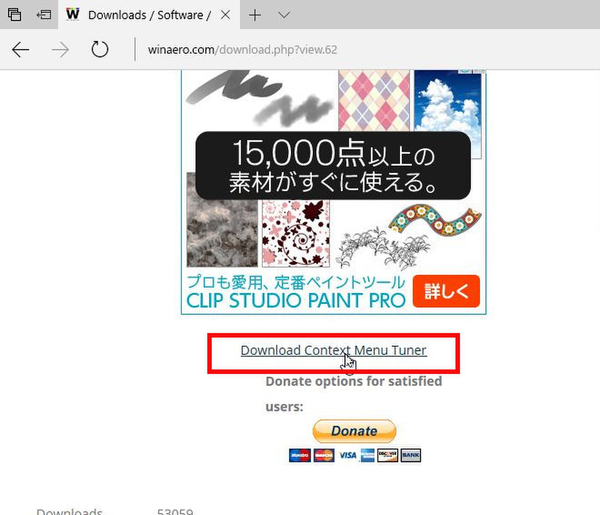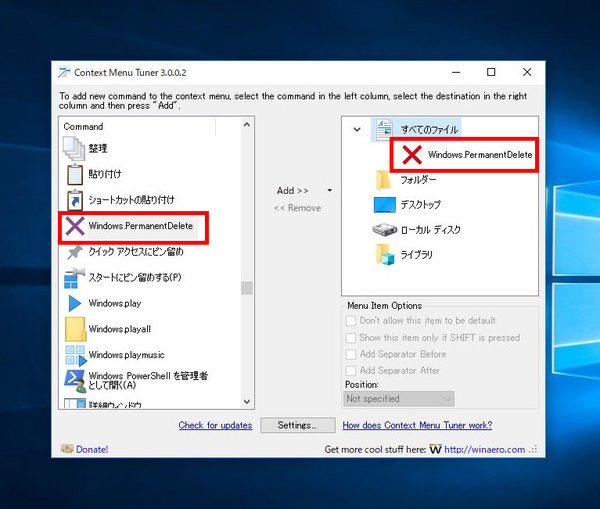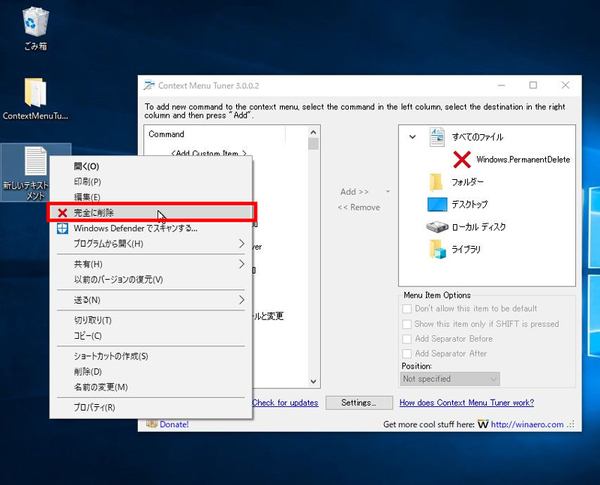Windows 10の最新情報を常にウォッチしている探偵・ヤナギヤが、Windows 10にまつわるギモンに答える本連載。
基本技から裏技・神技、最新ビルドのInsider Previewの情報まで、ドド~ンと紹介します。
調査依頼
ファイルをごみ箱に入れずに完全に削除する方法
Windows 10でファイルを削除すると、初期設定ではまずごみ箱に入る。この時点では、ごみ箱から復活させることが可能だ。ごみ箱の右クリックメニューから「ごみ箱を空にする」を選択すると完全に削除される。
ごみ箱のプロパティから「ごみ箱にファイルを移動しないで、削除と同時にファイルを消去する」にチェックを入れると、直接完全に削除できるようになる。しかし、これだと誤操作で重要ファイルを消す可能性があるので「削除の確認メッセージを表示する」にチェックすること。
ごみ箱の機能は残しつつ、特定のファイルを削除するときだけ完全に削除したい、という場合はShiftキーを押しながらごみ箱にファイルをドラッグ&ドロップする。Shift+DelキーでもOKだ。この操作をマウス操作だけで行いたいなら、右クリックメニューに「完全に削除」という項目を追加すればいい。
とは言え、Windows 10にはそんな設定は用意されていない。通常はレジストリの修正が必要になるのだが、フリーソフトを使えば簡単にできる。「Winaero」(http://winaero.com/download.php?view.62)から「Context Menu Tuner」をダウンロードしよう。ソフトを起動したら、「Command」欄から「Windows PermanentDelete」を探し、右側の「すべてのファイル」を選択。「Add」をクリックして追加する。これで、PCを再起動すれば、マウス操作でファイルを完全消去できるようになる。
これでズバッと解決!
Shiftキーを押しながら削除するか、フリーソフト「Winaero」を使って、右クリックメニューに「完全に削除」という項目を追加する
Windows 10探偵団は毎週、月・水・日に更新します。お楽しみに!
週刊アスキーの最新情報を購読しよう
本記事はアフィリエイトプログラムによる収益を得ている場合があります