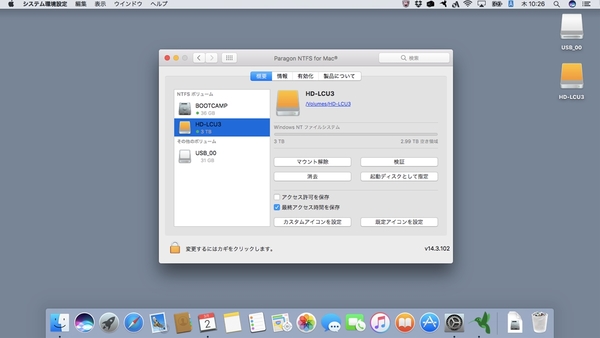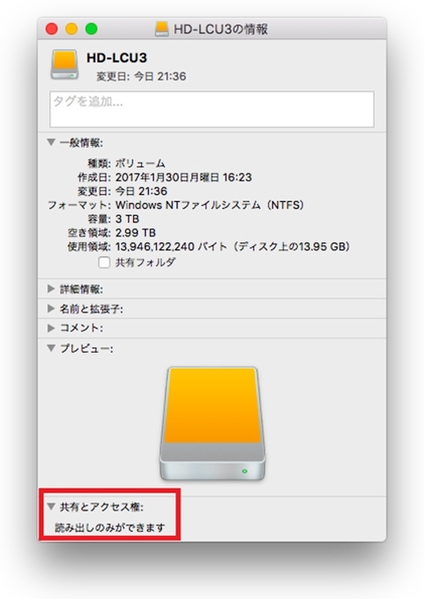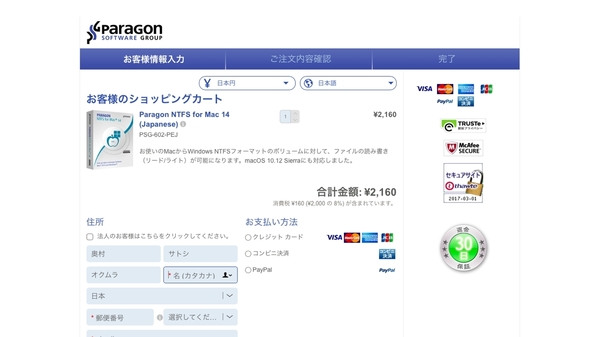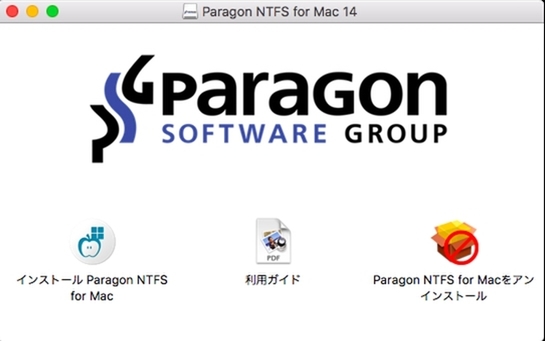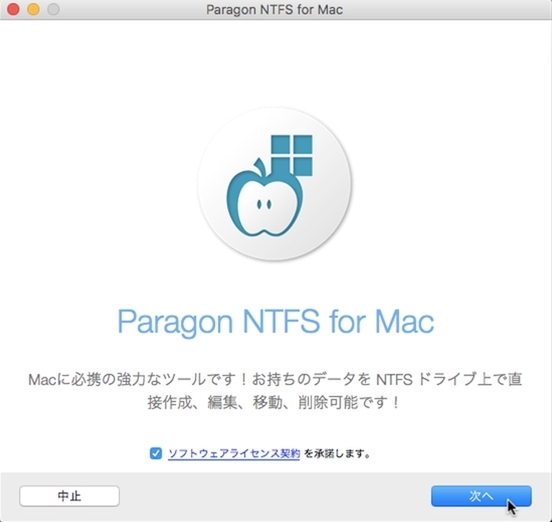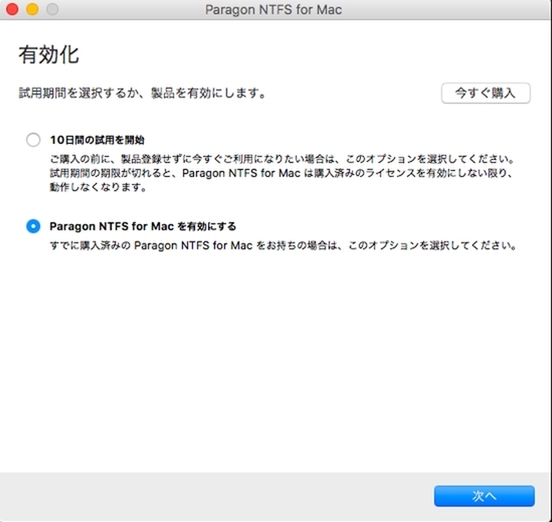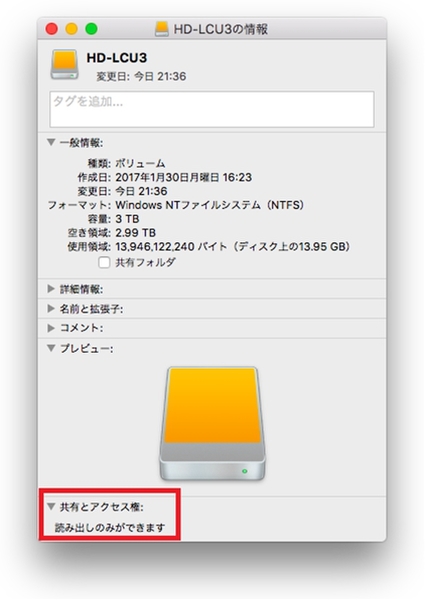MacとWindowsのファイルシステムを自由に行き来できる魔法の杖!
Macユーザーの頼れる相棒と言えばParagon NTFS for Mac 14で決まり!
Macユーザーの泣き所は意外と簡単に解決可能!
Macユーザーが遭遇するトラブルで地味に自力解決が難しいものといえば、Mac側からはWindows NTFSフォーマットのUSBメモリーや外付けHDDが自由に読み書きできないこと。Windowsユーザーから渡された外付けHDDなどがまともに使えないので困った人も少なくないだろう。ところが、このトラブルは意外と簡単に解決できることをご存じだろうか。キーワードはパラゴン ソフトウェアの「Paragon NTFS for Mac 14」だ!
Macユーザーを悩ます「Windows NTFSフォーマット」って?
NTFSで困っちゃったよ、というMacユーザーの具体的なモデルケースは後述することとして、なぜMacユーザーが「NTFS」形式でフォーマットされた外付けHDDやUSBメモリーを自由に読み書きできないという事態が生じるのだろうか?
端的に言えば、macOS(Mac OS X)がNTFS形式に完全対応していないからだ。macOSは、NTFSでフォーマットされているボリュームのデータを読み出すことはできるが、そこにデータを書き込むことはできない。この仕様があるから、ということに尽きる。
macOSをインストールするボリュームのフォーマット形式は「HFS+」。対してWindowsのフォーマット形式は問題の「NTFS」。Windowsの古いバージョンでは「FAT32」形式が使われたこともあるが、現行バージョン(Windows 7/8.1/10)においては、システムボリュームはNTFS形式に限定されている。NTFSは、FAT32にあった「1ファイル4GB」「ボリュームサイズ最大2TB」という容量制限をなくし、昨今の大容量時代に適したフォーマット形式として利用されている。
HFS+も、古いMac OSで採用されていた「HFS」フォーマットを拡張し、ファイルとボリュームの上限を8EB(エクサバイト)まで引き上げたフォーマット形式。ちなみに1EB=100万TBなので、ほぼ上限なしと考えていいだろう。なおMac OS X 10.5.2まではファイル・ボリューム上限16TBの制限があったが、Mac OS X 10.6(Snow Leopard)以降、最新のmacOS 10.12まで上限8EBとなっている。
つまり、macOSとWindowsとで、採用されているフォーマット形式が異なるから。これがMacからNTFSでフォーマットされた外付けHDDやUSBメモリーに書き込めない根本的な理由だ。
なお「あれ、Windowsと共用しているUSBメモリーで困ったことないけど?」という人もいるかもしれない。それはUSBメモリーが出荷時点ではFAT32でフォーマットされていることが多いからだ。FAT32形式であればMacからもWindowsからも読み書きできる。読めるけど書けない! というUSBメモリーは、ユーザーがあえてNTFSでフォーマットしていると推測できる。ただ、4GBを超えるファイルをUSBメモリーに保存してやりとりしようと考えるユーザーなら、NTFSでフォーマットし直すこともあるだろう。
ということで、Macユーザーにとって急に手渡され、データの書き込みを要求されるNTFSフォーマットの外付けHDDやUSBメモリーが鬼門であることはある意味間違いのないことなのだ。
一番楽な解決方法は「Paragon NTFS for Mac 14」を導入すること!
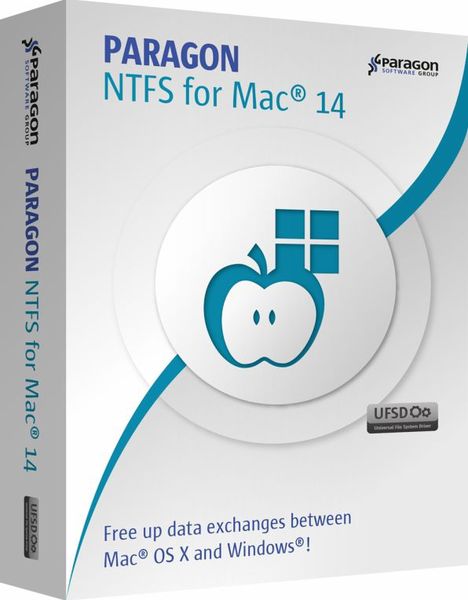
「Paragon NTFS for Mac 14」
こんな感じでやっかいなNTFS問題を簡単に解決する手段は、パラゴン ソフトウェア「Paragon NTFS for Mac 14」の導入だ。Macにサッとインストールするだけで、NTFS形式でフォーマットされたボリュームをスッと読み書きできるようになる。
さっそくインストール手順を解説しよう。といっても手順はじつにカンタンだ。Paragon NTFS for Mac 14は、パッケージ版とダウンロード版が販売されていて、ダウンロード版ならパラゴン ソフトウェアのサイトからダウンロードして即インストールできる。ダウンロード版のインストール手順は以下の通り。なお、正規購入前に10日間の試用も可能だ。
インストール完了後は再起動を促される。再起動後は、特に操作も要らずNTFS形式でフォーマットされたUSBメモリーだろうがHDDだろうが読み書きできるようになっている。
週刊アスキーの最新情報を購読しよう