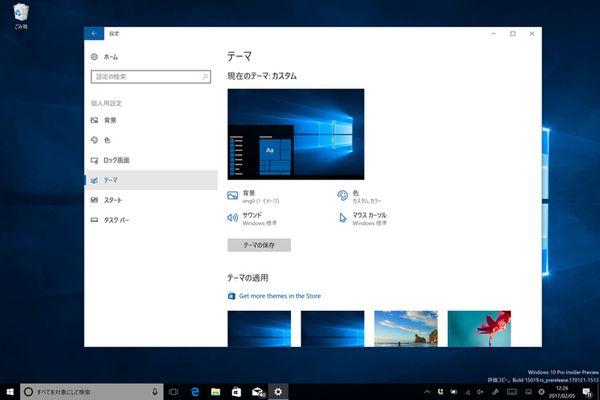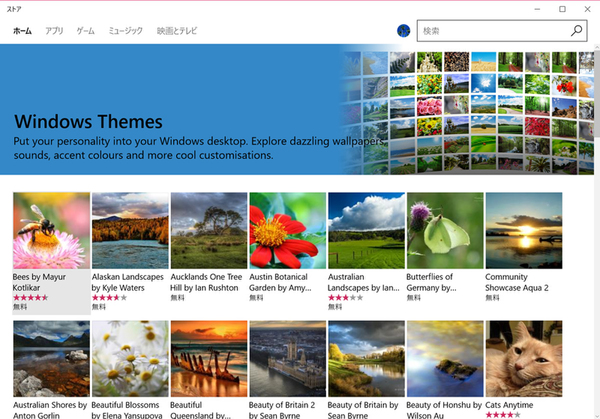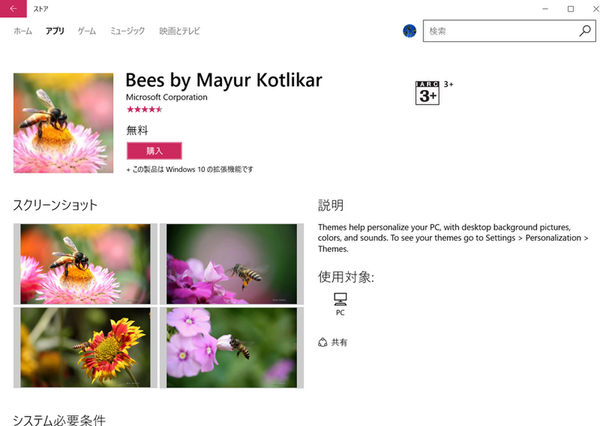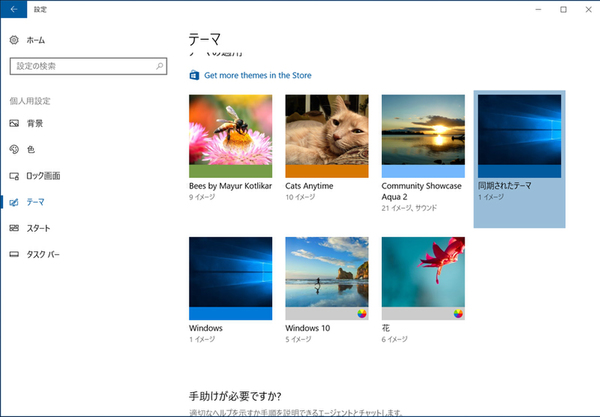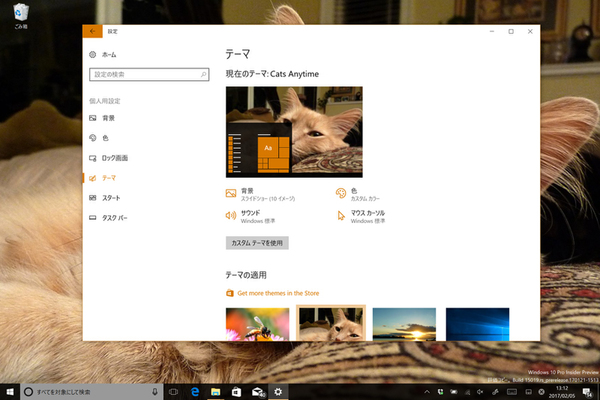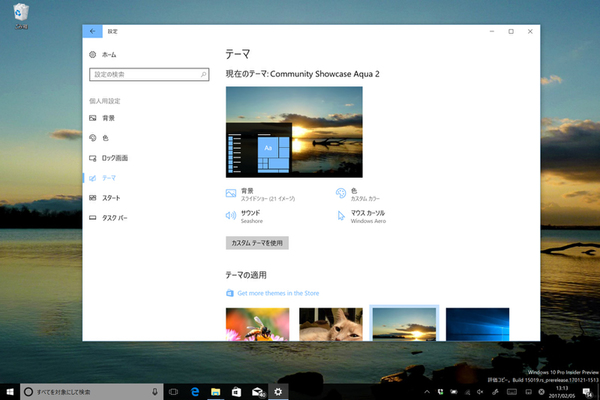第225回
Windows 10 Insider Previewの最新ビルドに搭載
Windows 10で「ウィンドウズテーマ」を使う方法
2017年02月13日 09時00分更新
Windows 10の最新情報を常にウォッチしている探偵・ヤナギヤが、Windows 10にまつわるギモンに答える本連載。
基本技から裏技・神技、最新ビルドのInsider Previewの情報まで、ドド~ンと紹介します。
調査依頼
Windows 10で「ウィンドウズテーマ」を使う方法
Windows 10の次期大型アップデート「Windows 10 Creators Update」で、ウィンドウズテーマが使えるようになる。テーマはWindowsの壁紙やサウンド、マウスポインタ、配色などをまとめて変更するための機能で、デスクトップの見栄えを手軽にカスタマイズできるのがウリだ。Windows 10 Insider Previewの最新ビルドにはすでにテーマ機能が搭載されており、ダウンロードサイトも準備されている。早速使い方を紹介しよう。
「設定」から「個人用設定」→「テーマ」を開き、「テーマの適用」からテーマを選択すればいい。標準で、「Windows 10」と「花」というテーマが用意されているが、新たにWindowsストアからダウンロードすることもできる。その場合は、「Get more themes in the Store」をクリックしよう。Windowsストアが起動し、「Windows Themes」が開く。
執筆時点(2月5日)で160種類のテーマが登録されており、無料でダウンロードできる。ダウンロードが完了すると「テーマの適用」一覧に表示されるので、選択するだけで適用される。テーマによっては、背景と色だけの変更だったり、サウンドやマウスカーソルまでカスタマイズされることもある。
これでズバッと解決!
Windows 10 Insider Previewの最新ビルドにはテーマ機能が搭載されている。Windowsストアからテーマをダウンロードすることで、デスクトップの見栄えをワンクリックでカスタマイズできる
Windows 10探偵団は毎週、月・水・日に更新します。お楽しみに!
週刊アスキーの最新情報を購読しよう
本記事はアフィリエイトプログラムによる収益を得ている場合があります