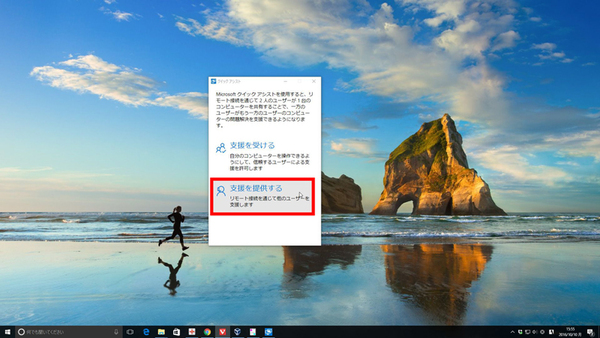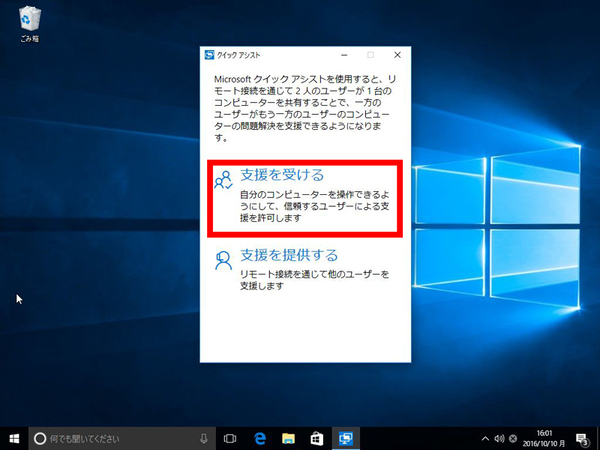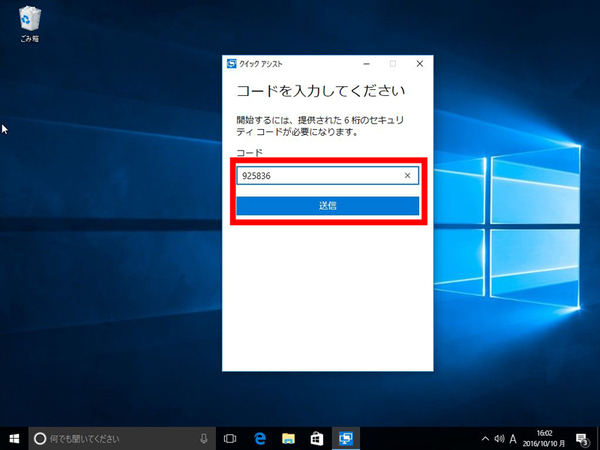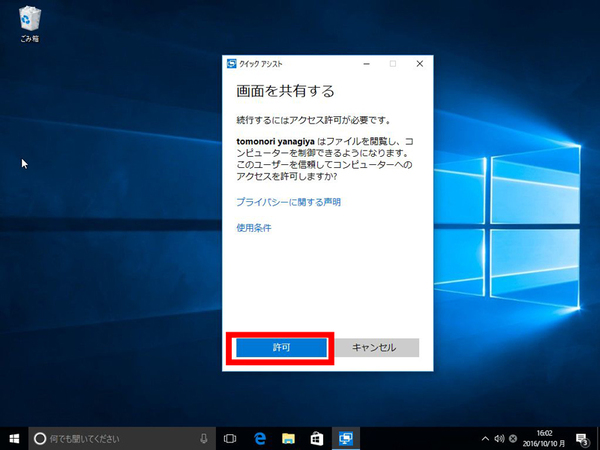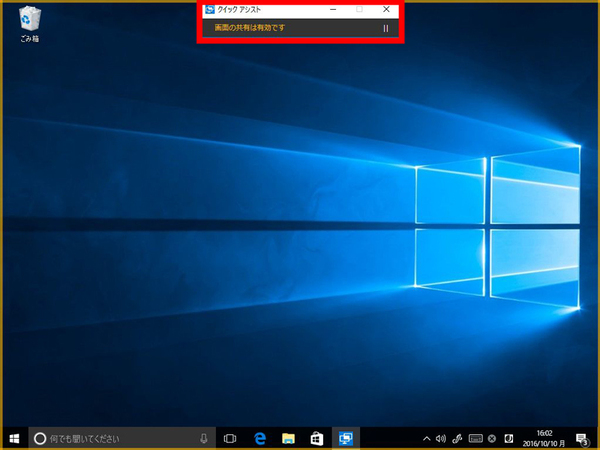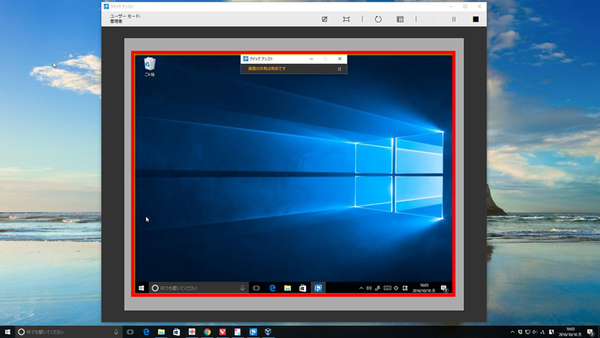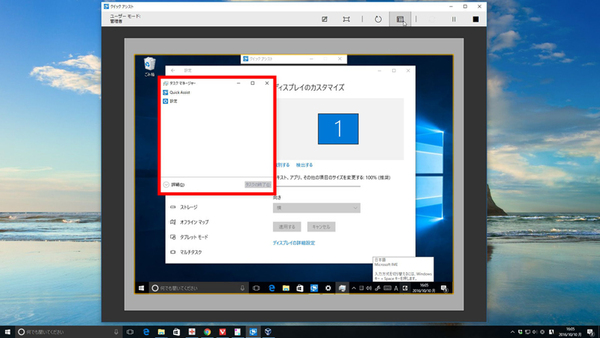第177回
手軽な操作で遠隔地のデスクトップ画面を共有
Windows 10 PCの使い方を実家の母に説明する方法
2016年10月19日 08時00分更新
Windows 10の最新情報を常にウォッチしている探偵・ヤナギヤが、Windows 10にまつわるギモンに答える本連載。
基本技から裏技・神技、最新ビルドのInsider Previewの情報まで、ドド~ンと紹介します。
調査依頼
Windows 10 PCの使い方を実家の母に説明する方法
PCに詳しくない人に、Windows 10の使い方を口で説明することは難しい。簡単な設定を行うことも、すべての操作やメニュー項目を電話口で読み上げなければならず手間がかかる。画面を一緒に見ながらならわかりやすいが、遠隔地だとそれも難しい。
そこで、お勧めなのが「クイックアシスト」機能だ。「Windows 10 Anniversary Update」で搭載された新機能で、手軽な操作で遠隔地のデスクトップ画面を共有できる。支援する側がされている側のPCを直接操作することもできる。
「すべてのアプリ」から「Windows アクセサリ」の中に「クイックアシスト」があるので起動しよう。支援する側はマイクロソフトでサインインすると、コードが表示される。このコードを支援される側が入力すればつながる仕組みだ。
繋がってしまえば支援側のウィンドウの中に相手のデスクトップが表示され、自由に操作できるようになる。音声通話機能やテキストメッセージ機能はないので、電話などで会話しながらの方がスムーズに勧められるだろう。
これでズバッと解決!
遠隔地のPCを直接操作できる「クイックアシスト」機能で、画面を一緒に見ながらサポートしてあげよう。会話は電話で行えばいい
Windows 10探偵団は毎週、月・水の午前9:00、日曜日の12:00に更新します。お楽しみに!
週刊アスキーの最新情報を購読しよう
本記事はアフィリエイトプログラムによる収益を得ている場合があります