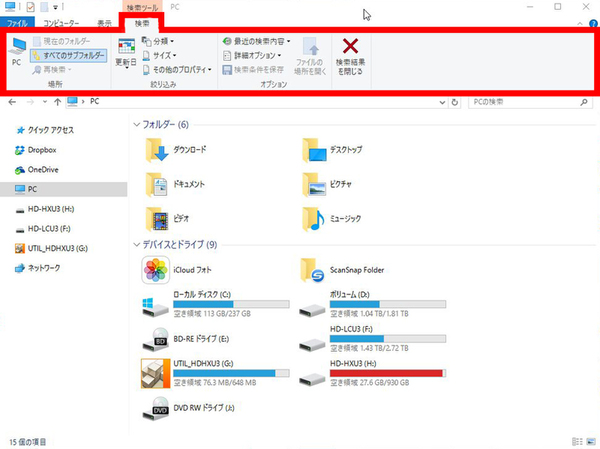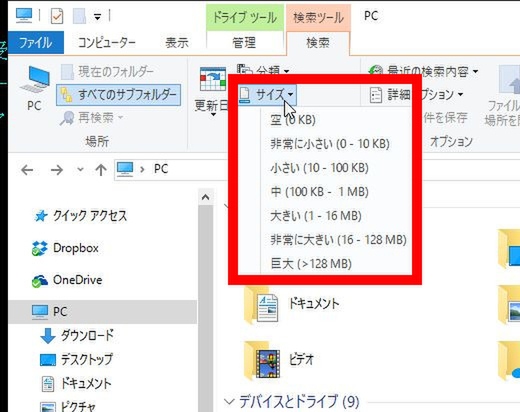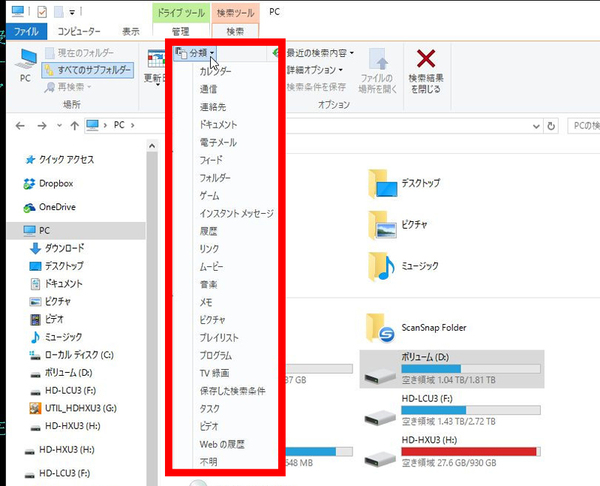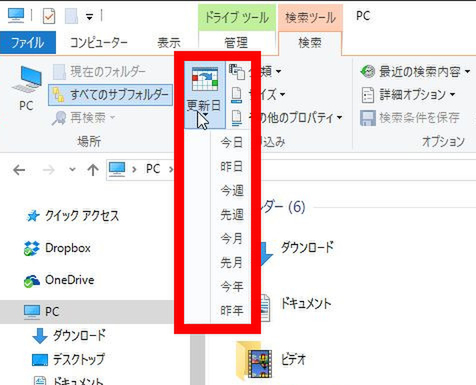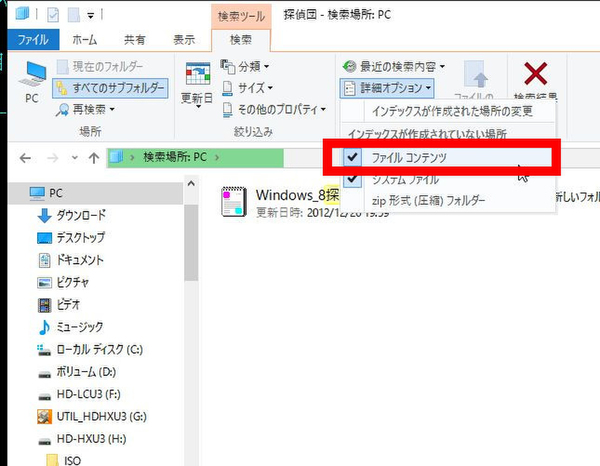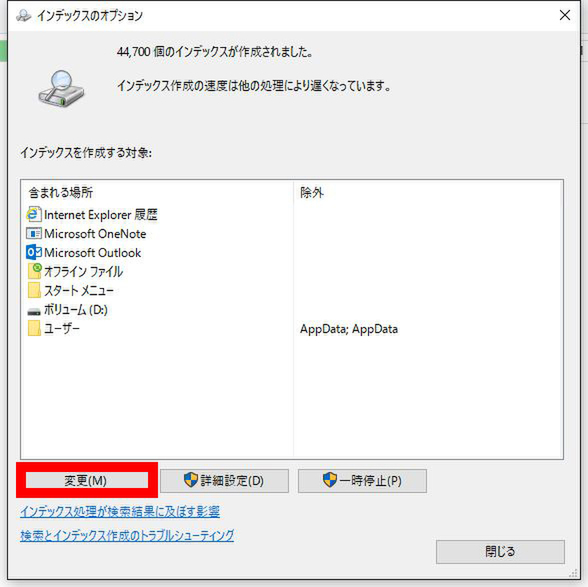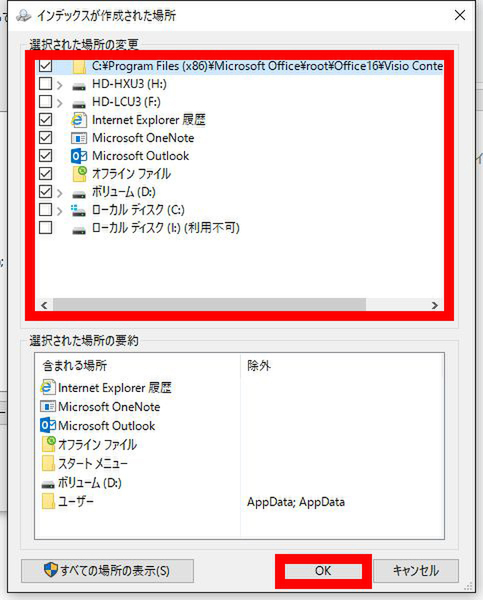第170回
Windows 10の検索機能で絞り込んで検索ができる
Windows 10で目当てのファイルを検索する方法
2016年10月02日 12時00分更新
Windows 10の最新情報を常にウォッチしている探偵・ヤナギヤが、Windows 10にまつわるギモンに答える本連載。
基本技から裏技・神技、最新ビルドのInsider Previewの情報まで、ドド~ンと紹介します。
調査依頼
PC内にある目当てのファイルを検索する方法を教えて
PC内に保存してあるファイルを見つけ出す際は、Windows 10の検索機能を活用しよう。ファイル名を正確に覚えていなくても、さまざまな条件で絞り込んでいくことが可能だ。
まずは、エクスプローラーを開き、右上の検索フォームにキーワードを入力してみよう。開いているフォルダー・ドライブの中にあるファイルを検索し、入力したキーワードをファイル名やファイル内に持っているファイルがヒットするはずだ。
ファイル名は一部でもよく、大量にヒットしてしまう場合は、ツールバーのボタンで条件を追加しよう。ファイルサイズやファイルタイプ、更新日などで絞り込める。何なら、ファイル名がわからなくても、先月(先月)撮影(ピクチャ)した一眼レフの写真(大きい1〜16MB)という条件で絞り込めば見つけることができる。検索結果を選択し、「ファイルの場所を開く」をクリックすれば、保存されているフォルダーが開く。
問題は、ファイル名は必ずヒットするが、ファイルの内容に関してはヒットしないことがある点。初期設定では、「インデックス」を作成しているフォルダー内のファイルのみ、中身まで検索するようになっているためだ。ファイルの中身も毎回検索するなら、インデックス化するか、オプションから「ファイルコンテンツ」にチェックするようにしよう。
これでズバッと解決!
Windows 10の検索機能でも、ファイル名はもちろんファイルの種類やサイズ、更新日時など様々な条件で絞り込める。テキストやエクセル、PDFなど、ファイルの内部まで検索することもできる
Windows 10探偵団は毎週、月・水の午前9:00、日曜日の12:00に更新します。お楽しみに!
週刊アスキーの最新情報を購読しよう
本記事はアフィリエイトプログラムによる収益を得ている場合があります