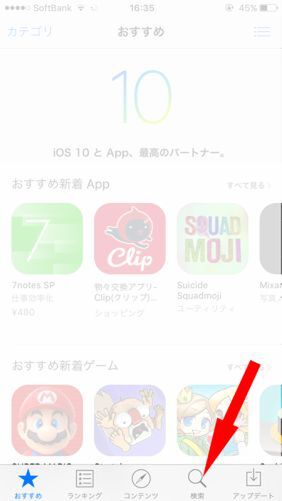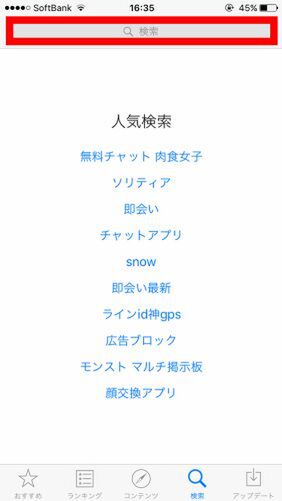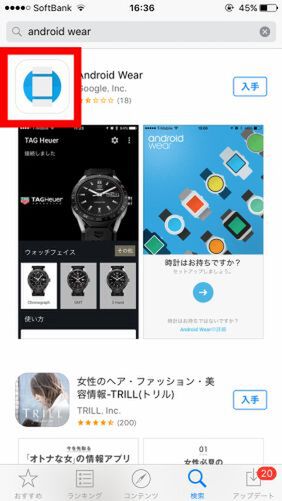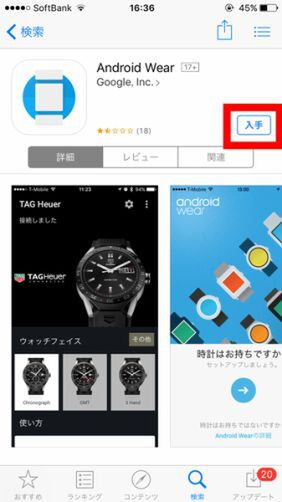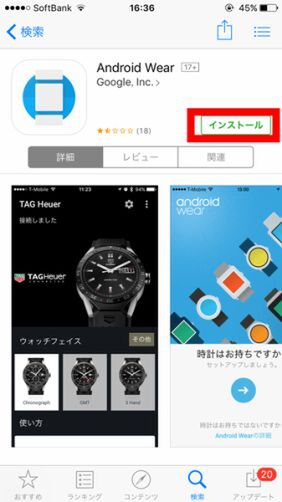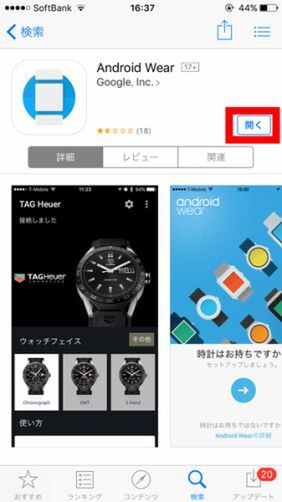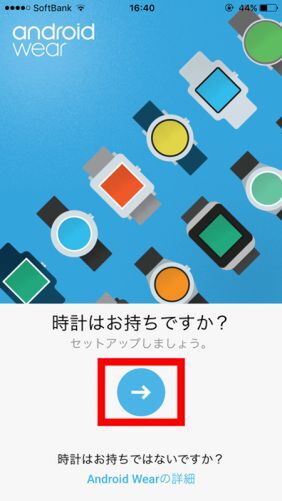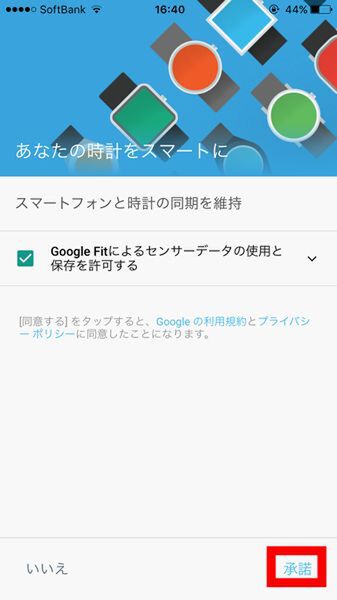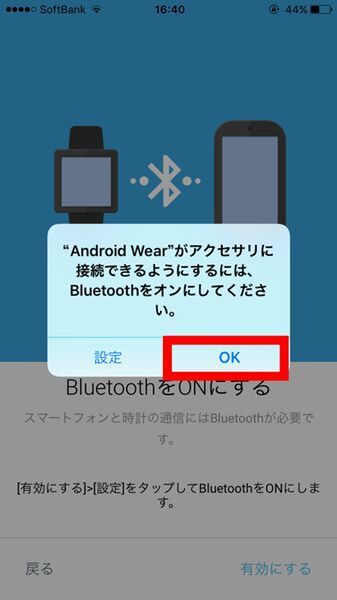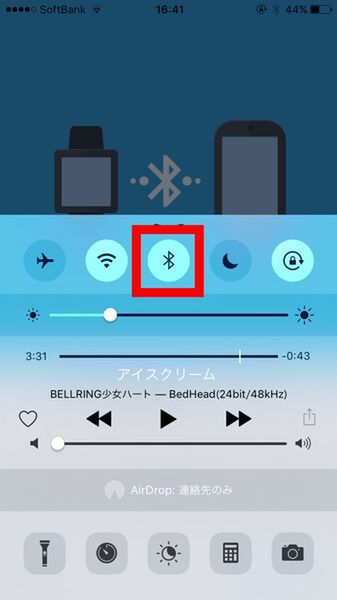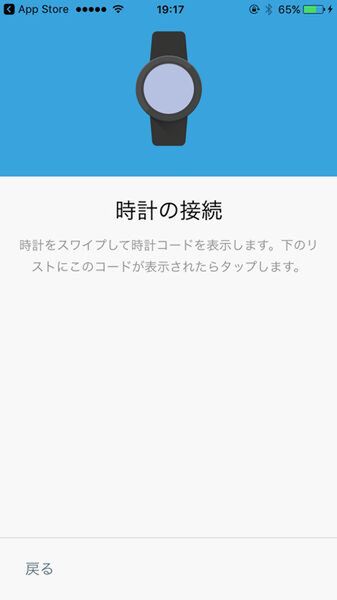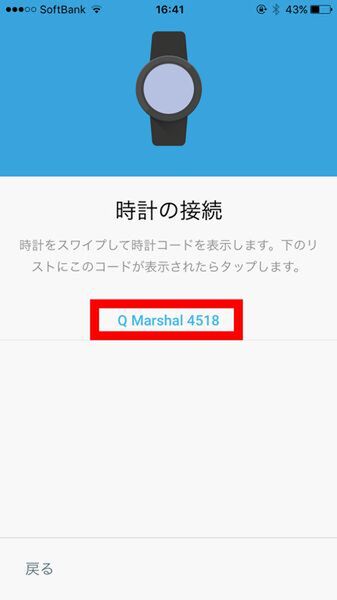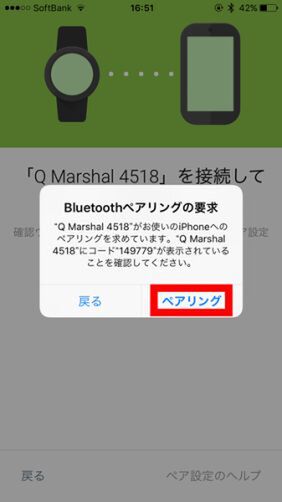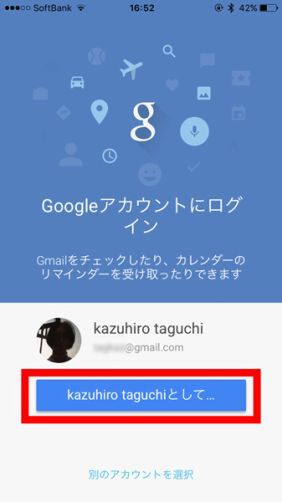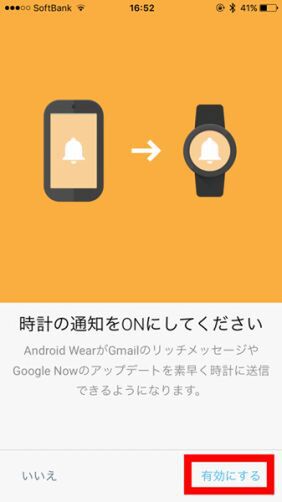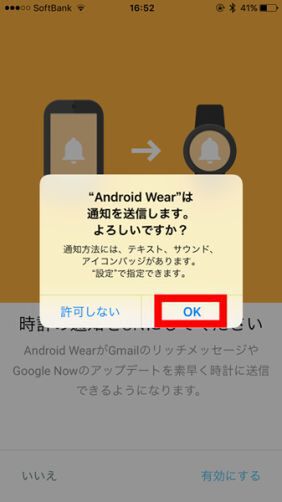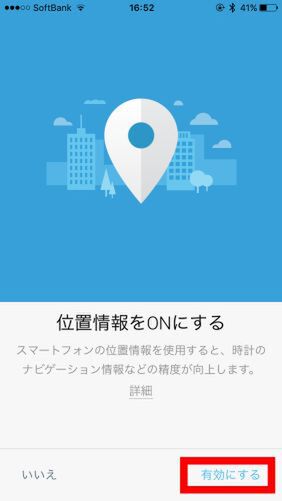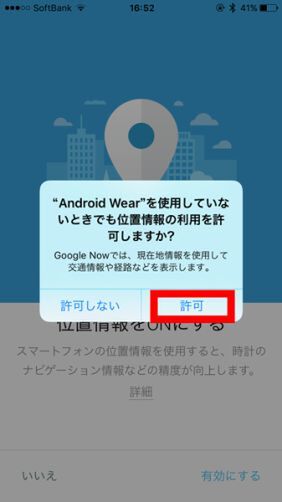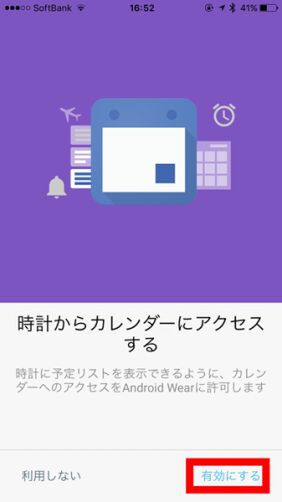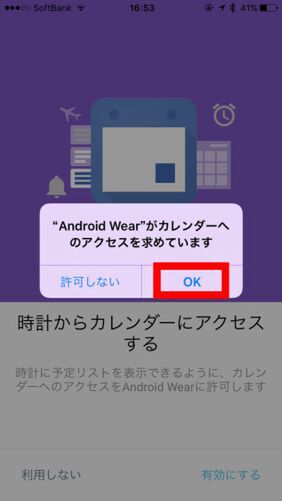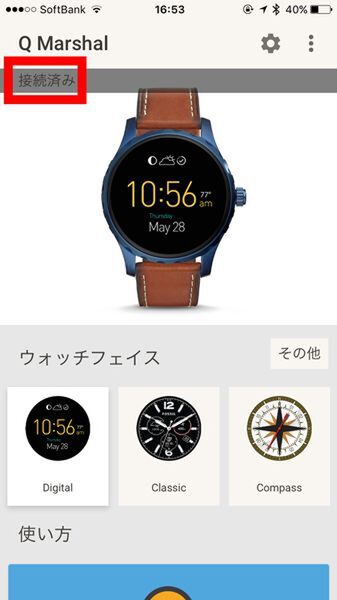ペアリングすると時刻の設定ができ、メールやカレンダーの通知が届く
フォッシルのスマートウォッチをiPhoneと接続(ペアリング)する方法
2016年09月20日 15時00分更新
この連載では、スマートウォッチFossil Qシリーズ 第2世代のセットアップやiPhoneとの連携、提供されているさまざまなアプリの紹介まで、使いこなしテクニックをわかりやすく手順を追って紹介!
「Fossil Q」をiPhoneとペアリング(接続)するためには、「Android Wear」というアプリを利用する。ここではiOS端末に「Android Wear」をインストールしFossil Qとペアリングする手順を紹介する。
対応するiPhone(iOS8.2以降/iPhone 5以降)だ。ここでは「Qマーシャル タッチスクリーン ブラウンレザー スマートウォッチ」を例に取るが、Qワンダー、Qマーシャルであれば、操作は同様だ。
まず、ペアリング設定前にFossil Qシリーズのスマートウォッチを充電しておこう。
「ペアリング」とは
iPhoneとスマートウォッチはBluetoothで接続してデータをやりとりするが、近くにある無関係な機器同士と接続してしまわないように、最初にペアとして明示的に登録しておく必要がある。この接続手続きをペアリングと呼ぶ。一度ペアリングを行えば、以後は自動的に接続される。
iPhoneとペアリングする
まずiPhoneやPCでApp Storeから、アプリAndroid Wearを検索してインストールしよう。
。「Bluetooth」を利用するため、画面右下の「有効にする」、「OK」、iPhoneの画面の下から上にスワイプしてコントロールセンターを開き「Bluetoothのアイコン」を順にタップする。 すでにONになっている場合はこの画面は表示されない
iPhoneでこの画面が表示されたらいったんそのままにして、次にFossil Q側の操作を行う。
「スワイプ」とは
Fossil Qのパネルはタッチスクリーンになっており、指で直接触ることによってさまざまな操作ができる。
スワイプとは指で画面に触れ、そのままその指を上下左右に「すーっと」動かすことをいう。また、画面の一点を軽く押してすぐ離す操作は「タップ」という。
充電器との接続が必要な場合も
もしペアリング作業時にこの画面が表示されたら、充電用マグネットを接続した状態で作業を続行しよう。ペアリングには安定した電源供給が必要らしく、フル充電の状態でも表示されることがある。
週刊アスキーの最新情報を購読しよう