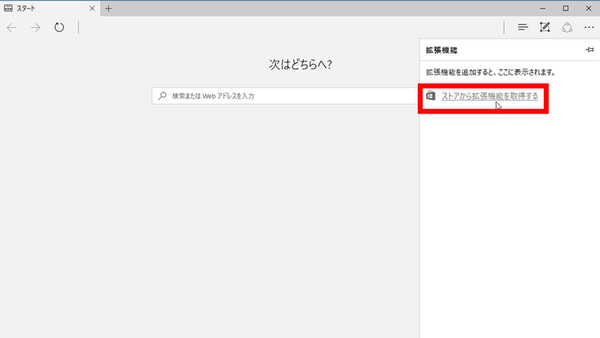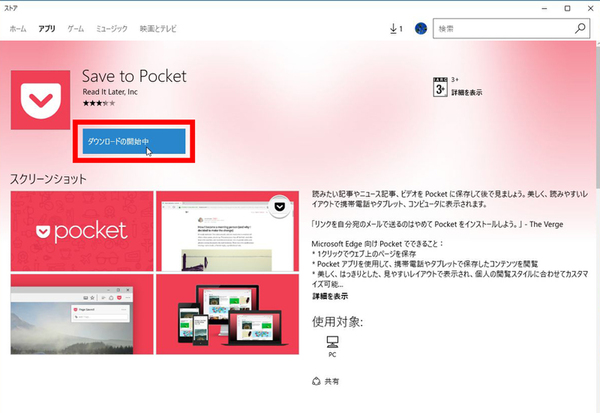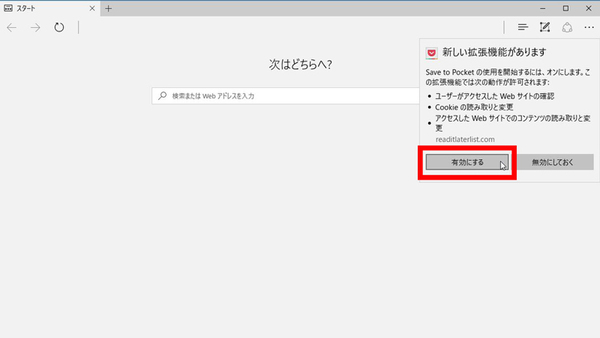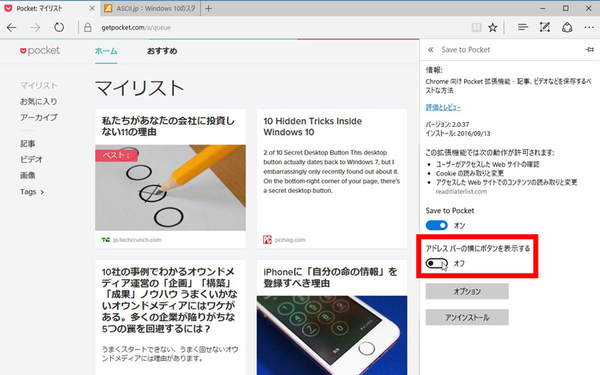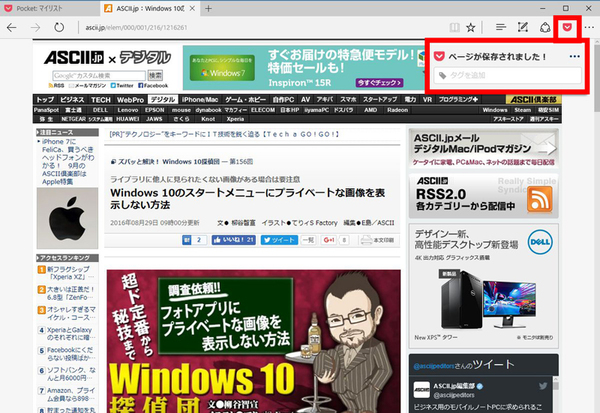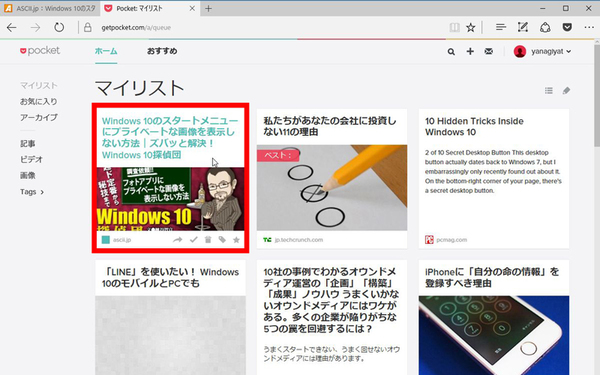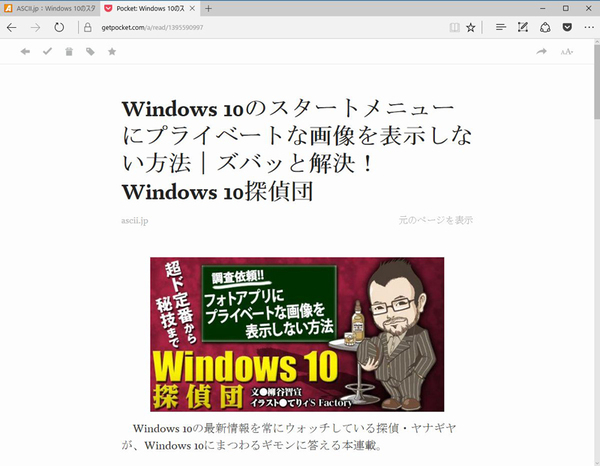Windows 10の最新情報を常にウォッチしている探偵・ヤナギヤが、Windows 10にまつわるギモンに答える本連載。
基本技から裏技・神技、最新ビルドのInsider Previewの情報まで、ドド~ンと紹介します。
調査依頼
Edgeと拡張機能Pocketの使い方を教えて
後で読むサービス「Pocket」は情報収集の際にとても便利なツールだ。興味のあるウェブページを見つけても、その場で読めないときはPocketに登録しておけばいい。後でまとめて閲覧できるのだ。ブックマークと違ってずっと残るものではないので、気軽に利用できる。
Edgeの拡張機能にも、このPocketにウェブページを追加できる機能が用意されている。まだEdgeで使える拡張機能は少ないので、是非活用したいところだ。
まずは、Edgeに拡張機能の「Save to Pocket」をインストールする。現在は、Windowsストアからインストールできる。ストアの検索機能から探してもいいのだが、Edgeのメニューから「拡張機能」を開くと、リンクが用意されているのでこちらの方が楽。拡張機能を有効にしたら、Pocketのアカウントでサインイン。
これで使えるようになるのだが、ブラウザの右上にPocketのボタンを出しておくことをお勧めする。オプションを開いて、「アドレスバーの横にボタンを表示する」をオンにしよう。ポケットのアイコンのようなボタンが現れるので、追加したいウェブページを表示したままクリックしてみよう。即保存され、タグの入力フォームが現れる。タグを追加した場合は入力しよう。もちろん、そのままでもOK。
Edgeでウェブを見ていて面白そうなウェブページがあったらどんどんPocketに登録し、通勤時間にスマートフォンで閲覧すれば、とても効率的に情報収集できるのでお勧めだ。
これでズバッと解決!
WindowsストアからEdgeの拡張機能「Save to Pocket」をインストールし、設定からボタンを表示。後は気になるウェブサイトをどんどん追加できる
Windows 10探偵団は毎週、月・水の午前9:00、日曜日の12:00に更新します。お楽しみに!
週刊アスキーの最新情報を購読しよう
本記事はアフィリエイトプログラムによる収益を得ている場合があります