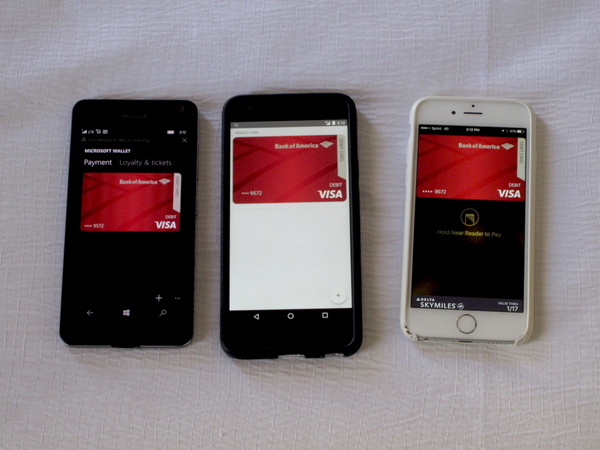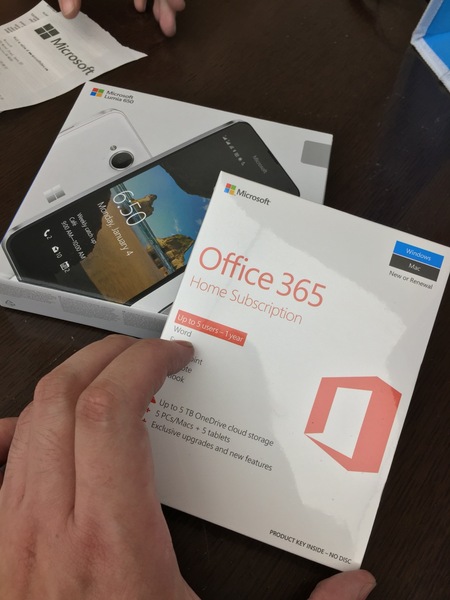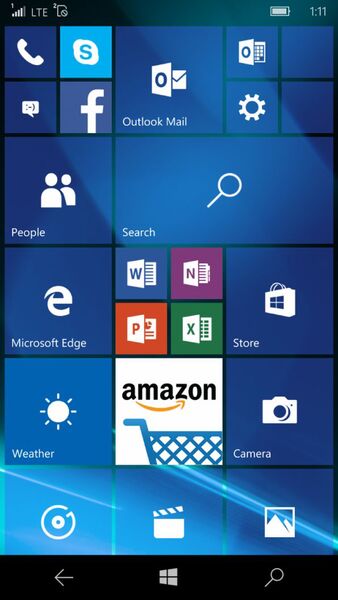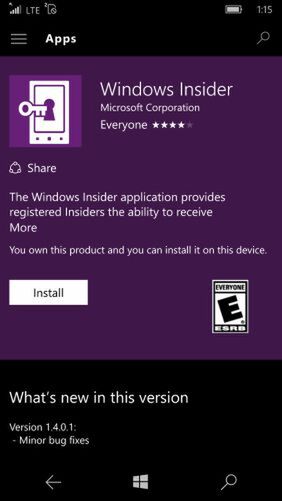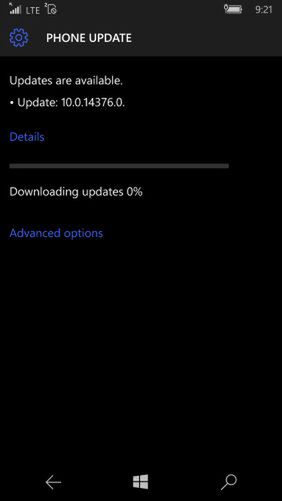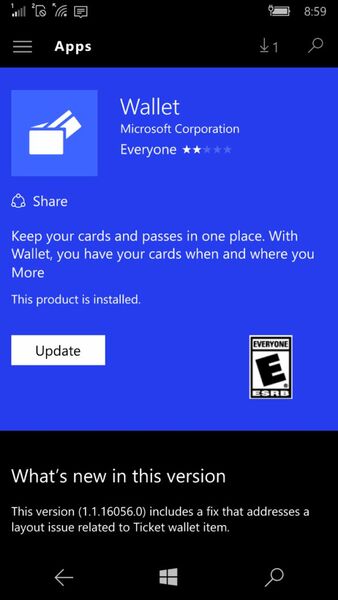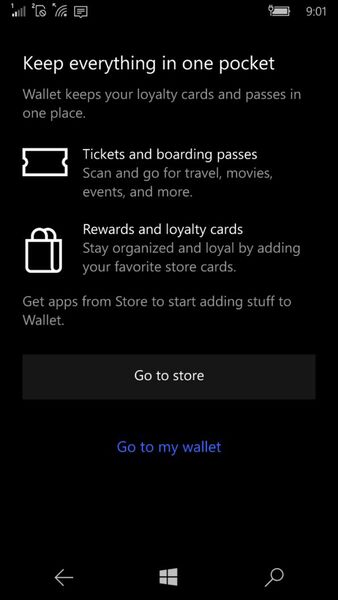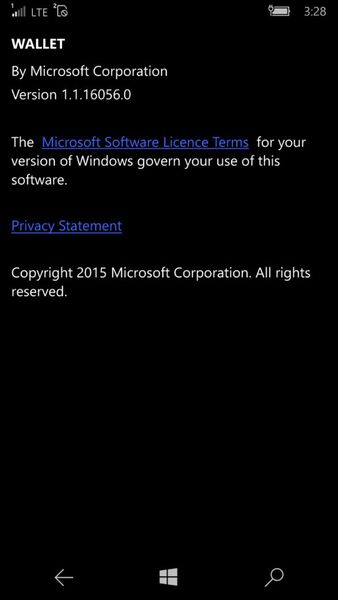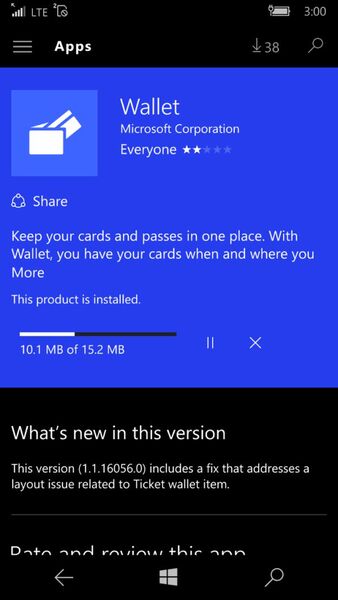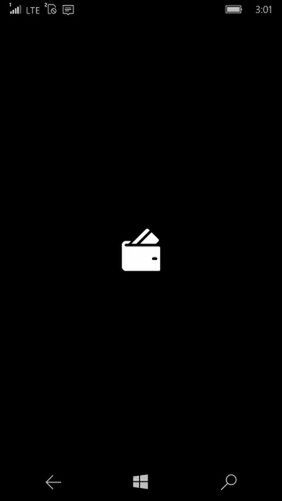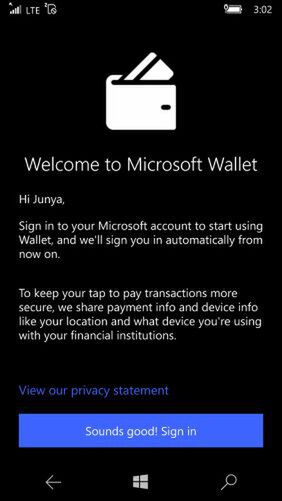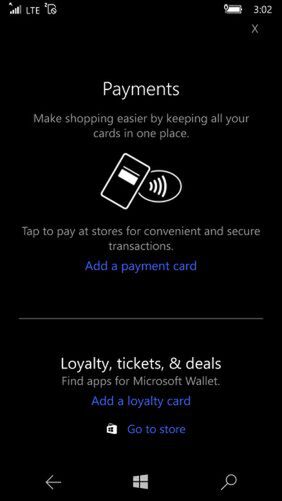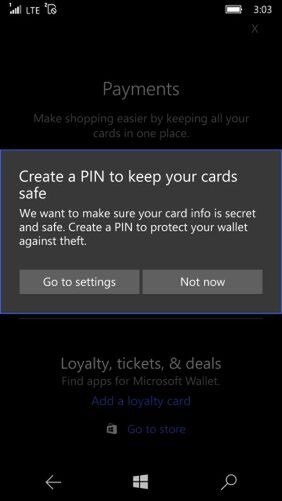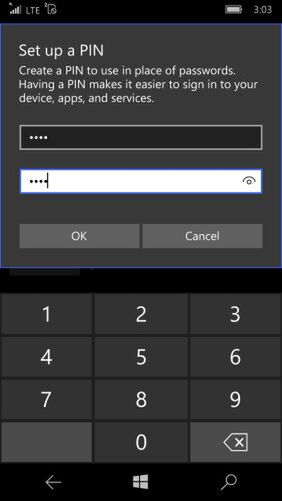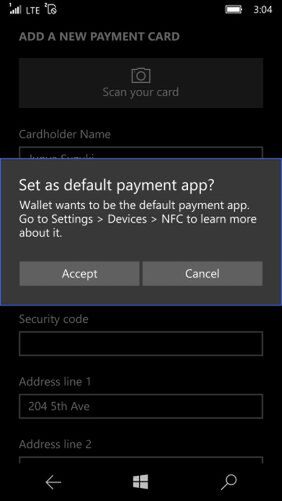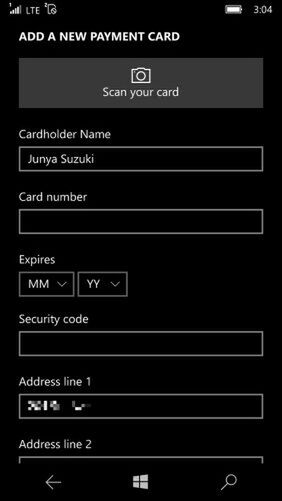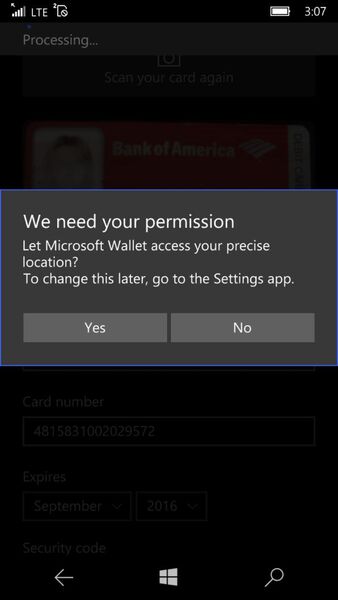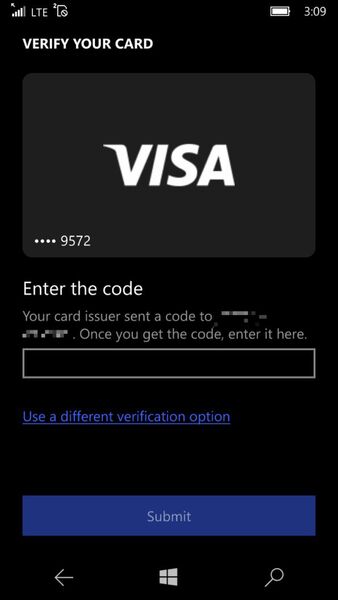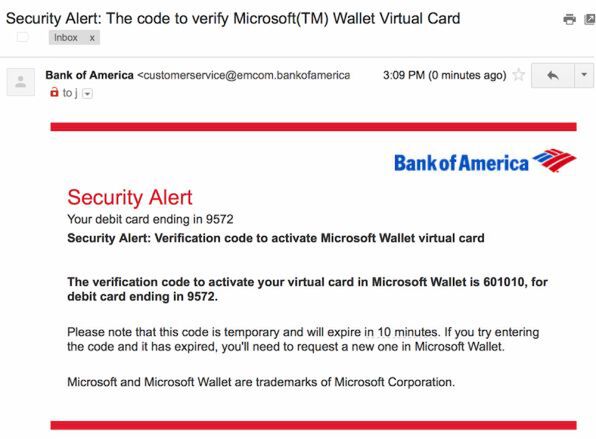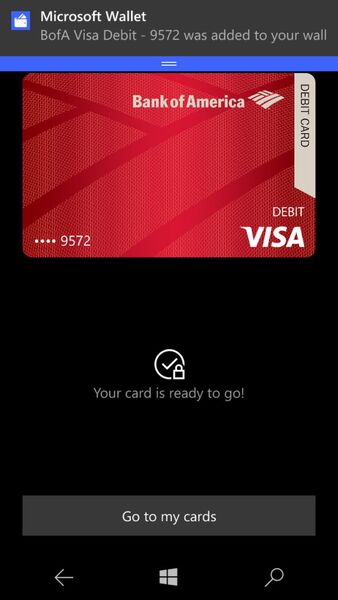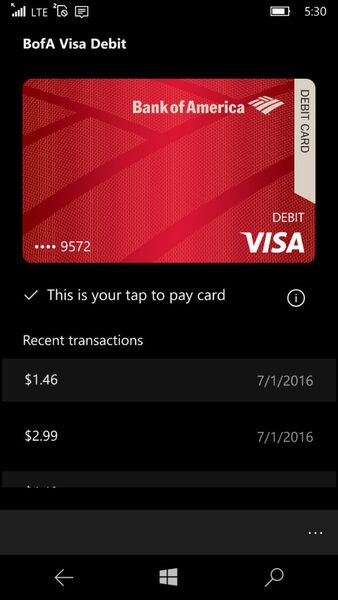Apple PayとAndroid Payに続く「Microsoft Wallet」
Windows 10 Mobileの新NFC決済機能を米国と日本で試してみた
2016年07月16日 15時00分更新
Apple Payに始まり、Samsung PayやAndroid Pay、最近では大手銀行のChase Pay、小売大手のWalmart PayやTarget Payなんてものまで登場するなど、モバイル決済業界は「〜Pay」が大ブームだ。
いわゆる「モバイルウォレット(Mobile Wallet)」と呼ばれる海外版「おサイフケータイ」とも言えるサービスだが、ここに来て新しい参入者がやってきた。それがマイクロソフトの提供する「Microsoft Wallet」だ。
話題の「〜Pay」という名前ではないものの、仕組み的には同サービスに対応した銀行のクレジットカードまたはデビットカードを登録し、NFCによる非接触通信でモバイル端末を使った決済が可能になる点で、Apple PayやAndroid Payのそれとほぼ同じだ。
米国時間で6月21日に正式発表され、「Windows Insider Programに参加してBuild 14360以上のInsider Previewをインストールされている端末」、「発表時点での対応機種はLumia 950/950XL/650の3機種のみ」、「対応するカードの発行銀行は5行のみ」という非常に厳しい利用条件ではあるものの、Apple Payを試すべくiPhoneを片手に世界中を行脚した筆者にはぜひ試してみたいサービスではある。
幸い、発表直後のタイミングに所用で米国はサンフランシスコに滞在する機会があったので、さっそく試してみることにした。
Lumia 650を入手してMicrosoft Walletをセットアップ
前述のように対応機種は3機種のみなので、Windows Mobile系の端末は「Lumia 920」「Lumia 636」の2つしか持っていない筆者は、まず対応端末を入手するところから始めなければいけない。
だが、Lumia 950/950XLは販売価格が最低でも600ドル近いため、さすがに購入を躊躇してしまう。だが、ミッドレンジのLumia 650は本体価格が200ドルで、税金を足しても220ドル程度。しかも、購入のために立ち寄ったサンフランシスコ市内のMicrosoft Store Westfield San Francisco Centreでは、同時に購入を考えていた「Office 365 Home」が通常の99.99ドルから50ドル引きの49.99ドルで販売されていたため(経緯の詳細は某所の連載記事を参照)、結局これが決め手になってLumia 650の購入に踏み切った。
さて、Lumia 650を入手したので早速セットアップだ。Insider Previewの導入には「Windows Insider」アプリをWindows Storeからダウンロードして「Fast Ring」に設定し、最新のInsider Previewビルドが落ちてくるのを待つ形となるが、その前に「Windows 10 Mobileを最新状態にアップデート」し、さらに「1GB以上のInsider Previewをダウンロード」しなければならない。
物価高騰も甚だしいサンフランシスコの安宿に滞在していたためホテルのWi-Fi接続もままならず、結局2GB近いデータを携帯回線のみを使ってダウンロードすることにした。そのため、残りデータ容量に余裕のあるメイン回線であるAT&T SIMをLumia 650に投入し、それまでAT&T SIMで運用していた「Nexus 5X」にGoogle FiのSIMを適用するシャッフルが発生している。今後、しばらくはLumia 650が自分のメイン端末となりそうだ。
ところが、ここで問題が発生する。Windows 10 Mobileはデフォルトでは「Wallet」アプリが導入されていないため、まず、これをWindows Storeからインストールする必要がある。
手順に沿ってアプリをインストールし、最初のアップデートをかけたところ、決済機能どころか一部ロイヤリティカードが登録可能なだけの「使えないWalletアプリ」にしかならない。バージョン番号を確認してみると「1.1」という古いバージョン(正確には一般向けに配布されている現行バージョン)であり、Microsoft Wallet利用に必要な「2.0」ではない。
さまざまな操作を行なって何度トライしても1.1からのアップデートは行なえず、いったんここで手詰まりとなった。実際、米国でユーザーフォーラムでの書き込みを覗いていると同じ症状がいくつか散見されたため、自分ひとりだけの現象でもないようだ。「帰国までに使えなかったらLumia 650を返品してやる」との思いを心に秘めつつ、とりあえずしばらく放置することにした。ここまでは某所の連載でMicrosoft Walletの紹介を行った記事でも触れたところだ。
こうして2日ほど端末の設定を放置していたところ、Windows StoreのWalletアプリのページに「Update」ボタンが出現していることに気付いた。実際にアップデートしてみると、アプリのサイズが従来の倍以上で「明らかに新機能が追加されている」感があった。その予感は的中し、アプリのバージョンは「2.0」となり、設定画面も大きく変化した。決済カードの追加が可能になったのだ。
さっそくカードの追加を試みるが、まずはPINコードの設定が必要だという。Windows 10やWindows 10 Mobileでは「Microsoft Passport」の仕組みにより、端末ごとに有効なPINコードを設定することで、1回のPINコード入力で複数のアプリやサービスへのアクセスが可能なシングルサインオンの仕組みが導入される。
スクリーンロックの画面にPINコードを設定することでセキュリティを高め、PINが入力されて初めてWalletアプリへのアクセスが可能になるということなのだろう。
なお、Lumia 950/950XLなど虹彩を使ったバイオメトリクス認証に対応する端末であれば、PINの設定後に「Windows Hello」の導入も可能になる。これにより、毎回決済時にPINを入力する手間がなくなる。
「非接触の決済端末が正面を向いていないと(決済時の)虹彩認証は使えないんじゃないの?」と思われる方もいるかもしれないが、その場合は事前にWindows Helloのロック解除を行なっておけば、「Grace Period(グレイス・ピリオド)」と呼ばれる猶予時間が数分ほどあり、仮に操作中に省電力設定が原因でスクリーンロック画面に戻ってしまっていたとしても、再度Windows HelloやPIN入力によるロック解除動作をする必要はない。端末を読み取り機にかざすと、グレイス・ピリオドの期限内であれば自動的にWalletアプリを呼び出して決済が完了する。
サインインオプションの指定。Microsoft Passportに必要なPINコードを設定する。Lumia 650では利用できないが、虹彩認証などバイオメトリクスが可能なLumia 950・950XLではWindows Helloも利用できる
カードを追加しようとすると、「タップ&ペイ」で利用するデフォルトの支払い手段をMicrosoft Walletにするかを確認してくる。その後、カード情報を入力して登録を進めるが、カメラを使って16桁のカード番号を取り込むことが可能。ただし、有効期限やセキュティーコード、住所等はデフォルトでは入らないため注意が必要
この画面が出るとほぼ準備は完了。銀行側でカード情報(ATMカード)に紐付けてあるメールアドレスに6桁の暗証番号通知が来るので、それを入力するとバーチャルカードが発行されてタップ&ペイが有効化される。このあたりの手順はApple PayやAndroid Payなどとほぼ同じで、実際に同じシステムを利用していると思われる
週刊アスキーの最新情報を購読しよう
本記事はアフィリエイトプログラムによる収益を得ている場合があります