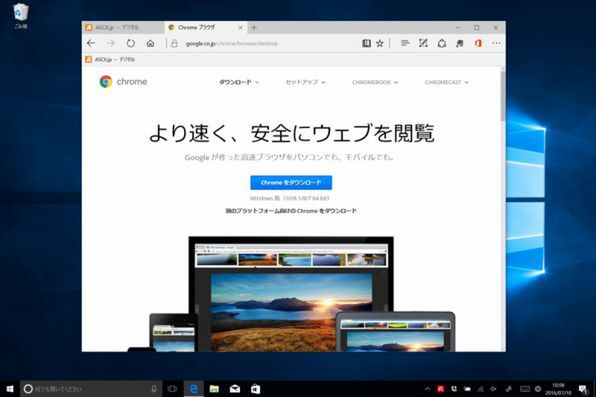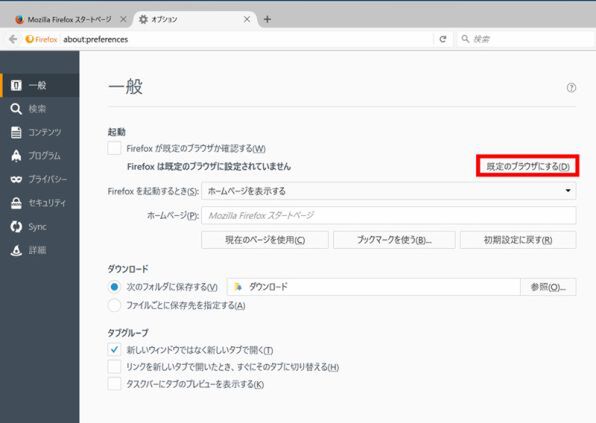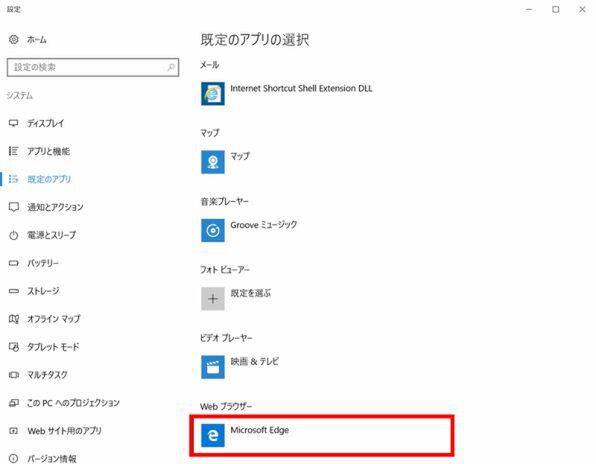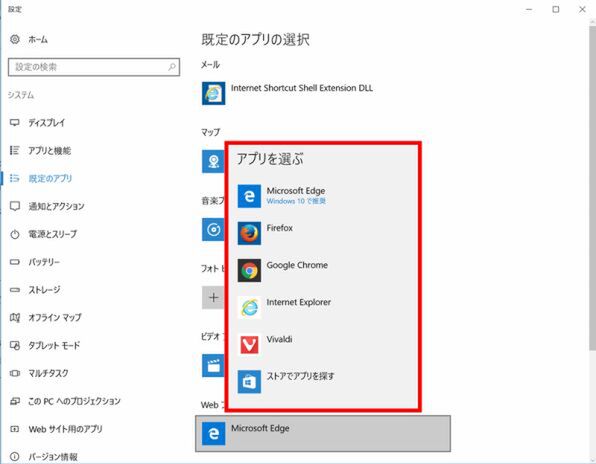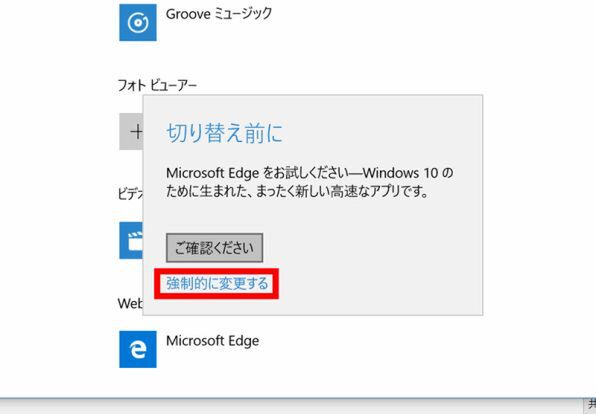第137回
無償アップグレードをすると、変更する方法がわかりにくいのが難点
Windows 10で標準のブラウザーをEdge以外に変更する方法
2016年07月17日 12時00分更新
Windows 10の最新情報を常にウォッチしている探偵・ヤナギヤが、Windows 10にまつわるギモンに答える本連載。
基本技から裏技・神技、最新ビルドのInsider Previewの情報まで、ドド~ンと紹介します。
調査依頼
標準のブラウザーをEdge以外に変更する方法
Windows 10の標準ブラウザーは、従来のInternet ExplorerからEdgeに変更されている。(「第6回 Windows 10では、Internet Explorerがない!?」参照)。Edgeも最近はブラッシュアップされてきているものの、(「第124回 Windows 10の新ビルドはEdgeに追加できる拡張機能が増えたゾ!」参照)、まだメインブラウザーとしては使えないと言う人も多いだろう。
ChromeやFirefox、Vivaldi、BLISKなど、無料で使えるブラウザーはたくさんある。しかし、Firefoxを開発するMozillaのCEOは、Windows 10がリリースされた直後に猛抗議をした。無償アップグレードをすると、既定のブラウザーがEdgeになってしまううえ、変更する方法がわかりにくいというのだ。
確かに、従来はブラウザの設定画面で変更することができた。しかし、Windows 10では他のブラウザーで「既定のブラウザに変更する」をクリックすると、「設定」の「システム」→「規定のアプリ」画面が開くだけ。自分でWindows 10の設定を変更する必要があるのだ。
設定画面が開いたら、「Webブラウザー」の「Microsoft Edge」をクリック。すると、インストールしているブラウザーの一覧があるので、クリックする。当然のごとく「Microsoft Edge」には「Windows 10で推奨」と書かれている。他のブラウザーを選ぶと、確認画面が開くが、変更する場合は「強制的に変更する」をクリックする。初心者にとっては、ちょっとした脅し文句だ。とは言え、定番ブラウザーに変更するなら特に不都合は生じないので、安心していい。
これでズバッと解決!
「設定」の「システム」→「規定のアプリ」→「Webブラウザー」をクリックし、変更する。Edgeから変更する際は、「強制的に変更する」をクリックしなければならないが、気にしないでいい
Windows 10探偵団は毎週、月・水の午前9:00、日曜日の12:00に更新します。お楽しみに!
週刊アスキーの最新情報を購読しよう
本記事はアフィリエイトプログラムによる収益を得ている場合があります