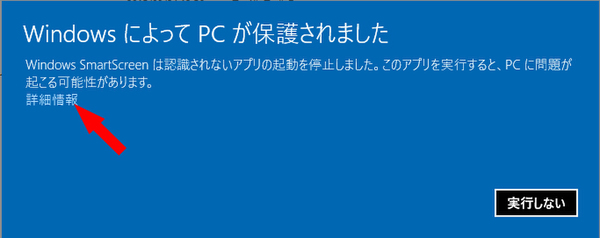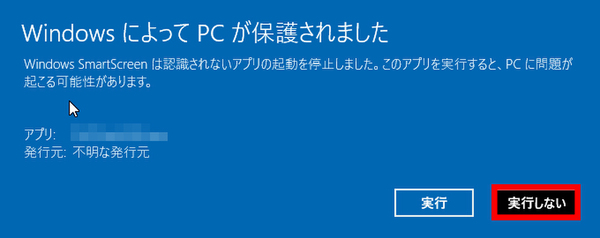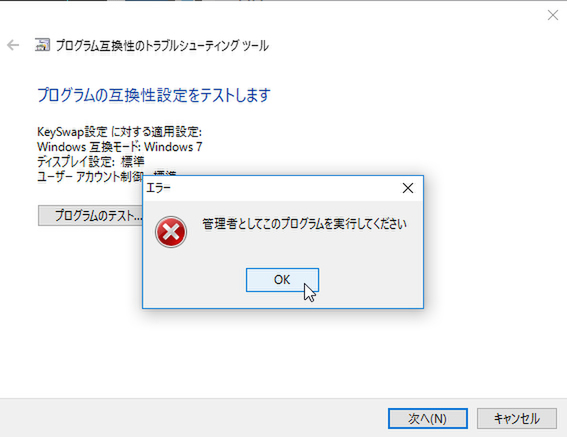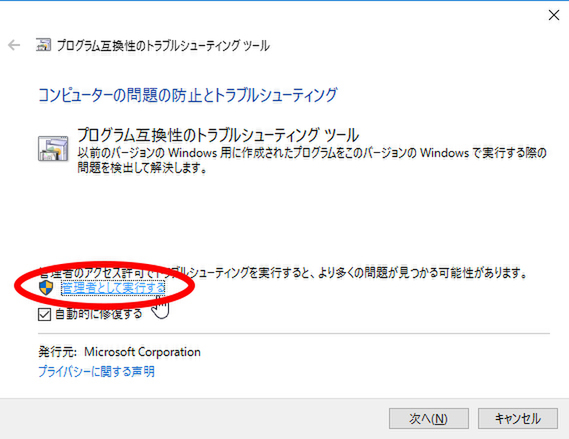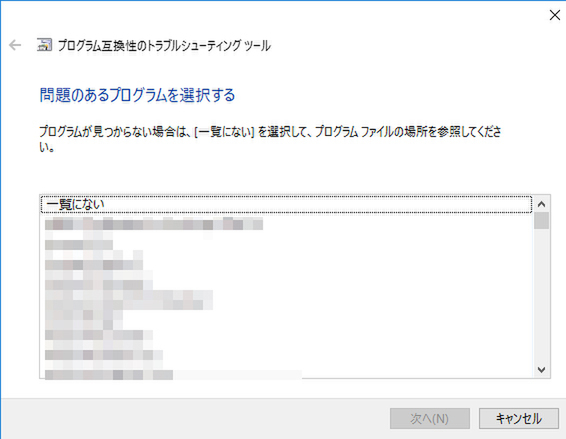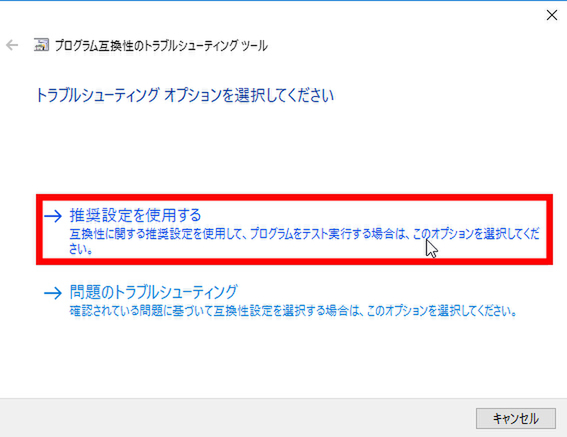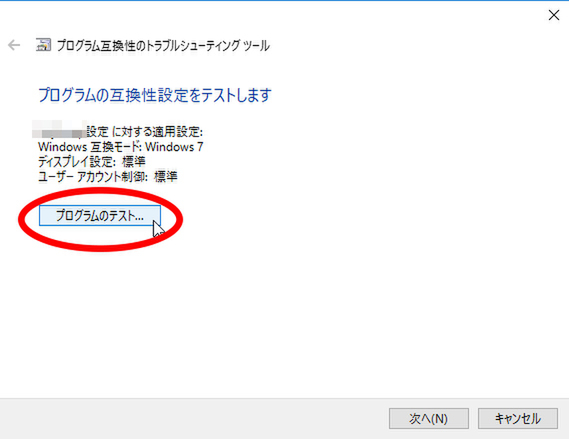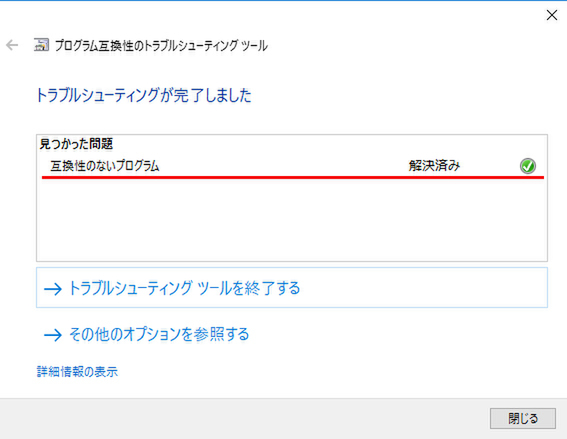Windows 10の最新情報を常にウォッチしている探偵・ヤナギヤが、Windows 10にまつわるギモンに答える本連載。
基本技から裏技・神技、最新ビルドのInsider Previewの情報まで、ドド~ンと紹介します。
調査依頼
Windows 10で動作しないアプリがある……!?
Windows 10に無償アップグレードして、それまで利用していたアプリがインストールできなかったり、動作しないという相談を受けることがある。いくつか対処法があるので紹介しよう。
まず、ソフトをインストールする際、Windows 10の「SmartScreen」機能により警告が出る場合。ユーザーがそのソフトの出所を把握しているなら、強制的に実行・インストールすることができる。警告画面が出たら「詳細情報」をクリックすると、「実行」をクリックできるようになる。
次に、「現在稼働中のOSをサポートしていません」のように表示される場合。ソフトのOSチェックが、将来出る新しいバージョンを想定していない場合に起きる。その無用のチェックさえなければ、正常に動作するケースも多い。そんな時は、起動方法をカスタマイズする。ソフトの実行ファイルのプロパティから設定することもできるが、今回は初心者向けにウィザードを使って簡単に設定してみる。
まずはコルタナに「プログラムの実行」と入力すると、「以前のバージョンのWindows用に作成されたプログラムの実行」という項目が現れるのでクリックする。ウィザードが起動するので、まずは詳細設定から管理者権限で実行。
続いて、インストール済みの項目からエラーが起きるソフトを選ぶ。インストールしていないソフトなら「一覧にない」を選び、ファイルを指定する。「次へ」をクリックすると分析されて選択肢が表示されるので「推奨設定を使用する」を選ぶ。推奨設定で無事起動できれば完了だ。
これでズバッと解決!
「SmartScreen」は詳細情報から強制起動できる。OSチェックではねられるなら「以前のバージョンのWindows用に作成されたプログラムの実行」ウィザードで互換モードを有効にすればいい
Windows 10探偵団は毎週、月・水の午前9:00、日曜日の12:00に更新します。お楽しみに!
週刊アスキーの最新情報を購読しよう
本記事はアフィリエイトプログラムによる収益を得ている場合があります