home >
ガジェット >
Android同士の写真・動画・音楽移行方法を丸ごとチェック
Android同士の写真・動画・音楽移行方法を丸ごとチェック
「File Commander」の場合
1.アプリを起動する

ホーム画面またはアプリ一覧から[File Commander]をタップ
2.移動させるファイルを選ぶ
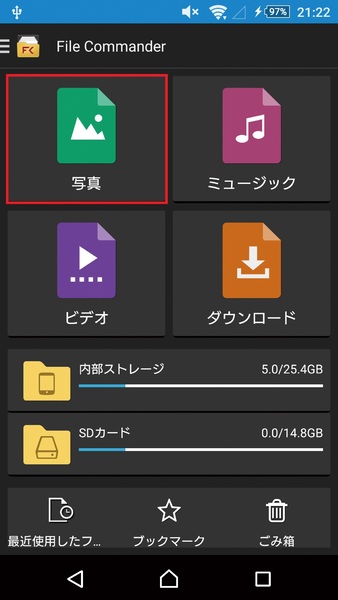
[写真][ミュージック]などをタップすると、スマホ本体とSDカード内のそれぞれのファイルが見られる。写真を移動するには[写真]をタップする
3.フォルダーを選択
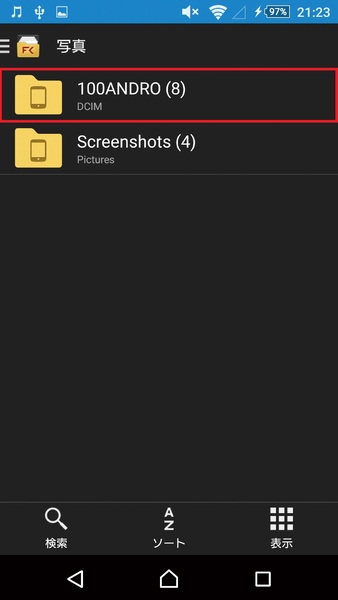
写真が保存されているフォルダーが一覧表示される。「DCIM」や「Picture」と書かれたフォルダーに写真が保存されている場合が多い。わからない場合はフォルダーを開いて中身を確認した方がいい。ここでは[100ANDRO]をタップ
4.フォルダーの場所を確認
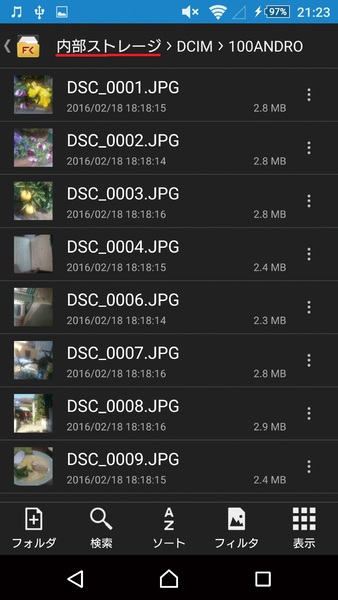
フォルダー内の写真が表示される。上部に「内部ストレージ」と書かれている場合は、スマホ本体に保存されていることを指す。「SDカード」と書かれている場合は、すでにSDカード内に保存されているので移動する必要はない
5.長押しでファイル選択
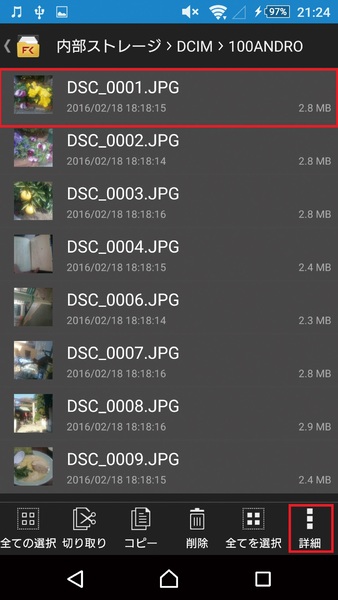
移動したい写真を長押しすると選択される。この状態でそのほかのファイルもタップで選択。すべて移動したい場合は下部の[全てを選択]をタップ。選択を終えたら下部の[詳細]をタップする
6.メニューから移動を選ぶ
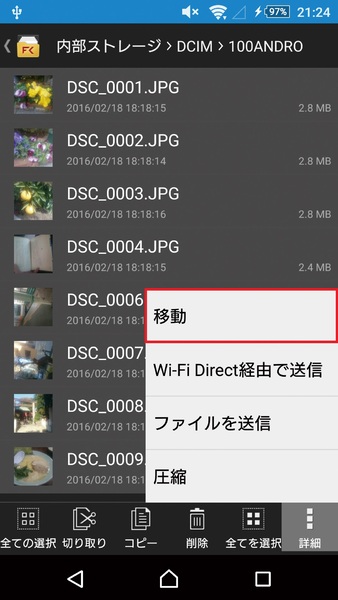
メニューが表示されたら[移動]をタップする
7.移動先を変更する
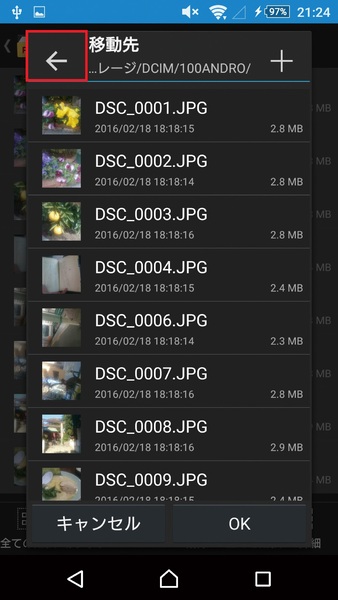
「移動先」画面では、どこにファイルを保存するかを決める。上部の[← ]をタップする
8.SDカードを選択する
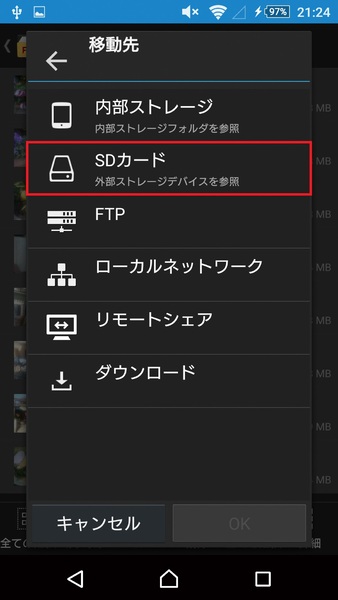
[←]を数回タップするとこの画面が表示 される。ここで[SDカード]をタップ
9.新規フォルダーを作る
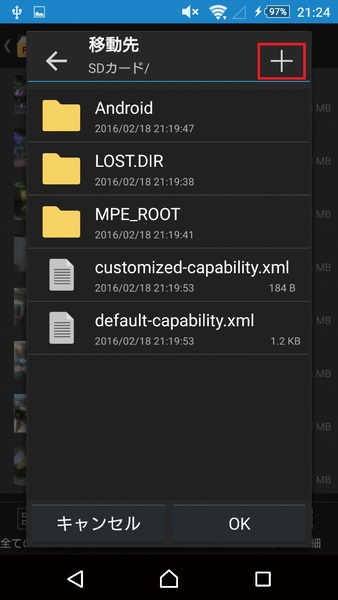
SDカード内のファイルが表示される。今回は新たにフォルダーを作って保存する方法を解説する。上部の[+]をタップ
10.フォルダー名を入力
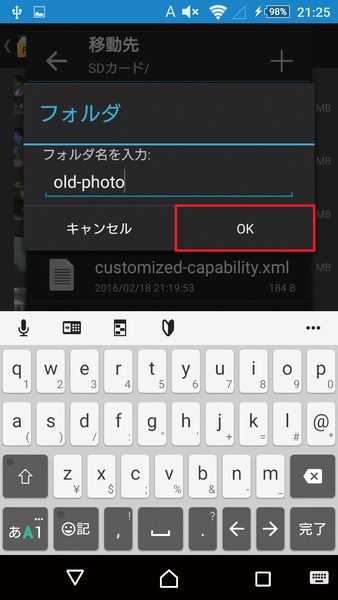
入力欄をタップして任意のフォルダー名を入力。「old-photo」などわかりやすい名前にするのも手だ。[OK]をタップする
11.作成したフォルダーを選択
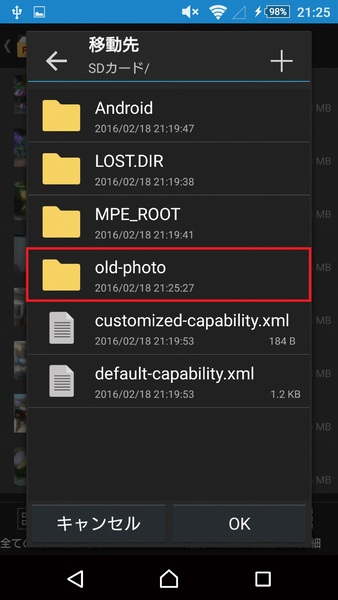
SDカード内の一覧に新しく作成したフォルダーが表示されるのでタップする
12.保存場所を確定する
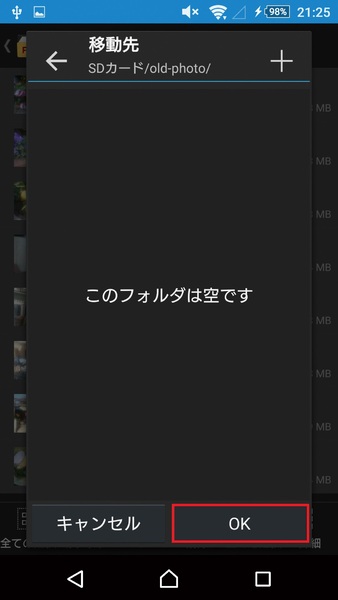
[OK]をタップするとファイルの移動が始まる。完了したら本体の[戻る]ボタンで手順2まで戻り、音楽や動画も同様の手順でSD カードに移す。音楽は「Music」フォルダー、動画は「DCIM」や「Movie」と書かれたフォルダーのほか、音楽や動画の配信サイト名のフォルダーなどに保存されている場合もある
本記事はアフィリエイトプログラムによる収益を得ている場合があります