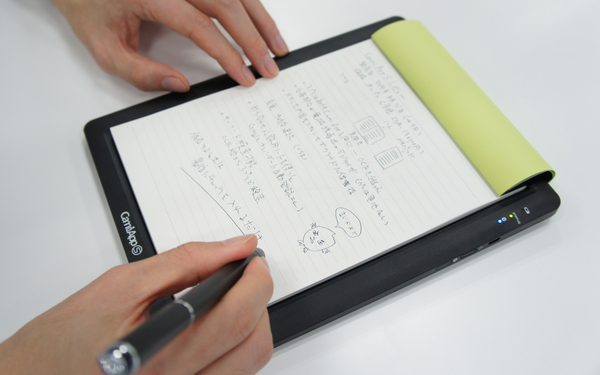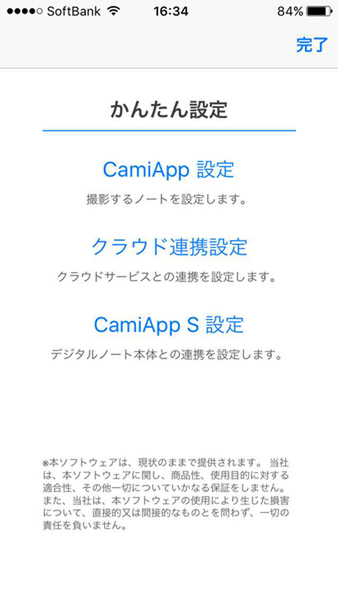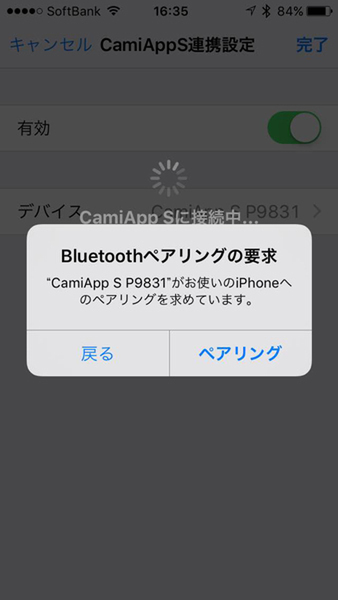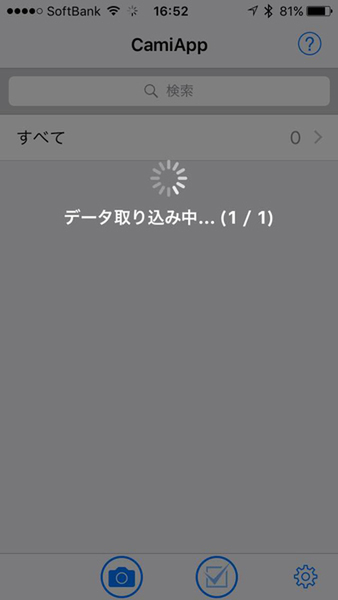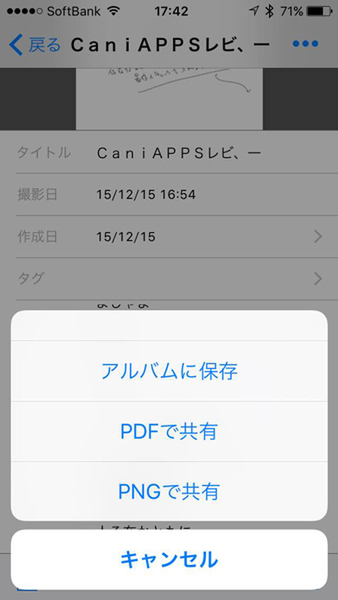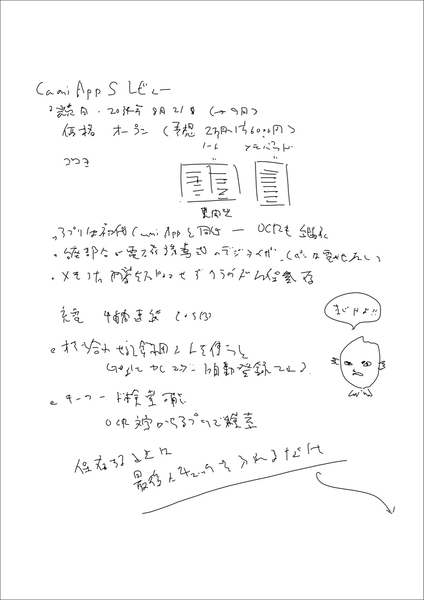落書きもきれいに転送
CamiAppアプリを起動し、CamiApp SとiPhoneをBluetoothでペアリング。
設定はアプリがやってくれるので、難しいことを考えなくていいのが好印象。次はノートパッドを本体に粘着パッドで固定して、本体機能の初期設定。ボタンが電源とBluetoothの2つだけと少ないので、機械に弱い人も扱いやすいはず。
テスト用のメモをとり、ペンを認識していることを確認したら、いよいよ記者会見をイメージしてメモをとってみる。重さはメモパッドを入れて約460グラム、ギリギリ片手で持てる重さだが、まあ普通に机上で使った方がよい感じであった。
メモをとっているときは、当たり前ながら普通のノートとボールペンだ。
メモがとれたら、メモパッド右下最後のSAVEボックスにチェックをつける。アプリを起動してデータ取り込みボタンを押し、しばらく待つと、筆跡データが取り込まれてきた。なぜかやけに感動してしまう。ウッ、わたしは何もしていないのに……君は……。
感動はさておきデータを確認。筆跡データなのでボールペンの感じではなく、タブレットに書いた線のような文字になってはいるが、変な落書きもしっかりデータ化してくれていた。
文字認識も働いてくれる。わたしの文字が汚かったためか「CamiApp」が「CaniAPP」になったりしていたのは泣けたが、文字起こしの精度は最大85%程度。完璧な文字起こしとはいかないもの、あとからメモを検索するときには便利だ。
電源はリチウムイオンバッテリー、公称値は1日2.5時間使用で約5日間。実感としては1週間に2回ほど充電するくらいの感覚で使えた。USB給電で、残念ながらUSBからデータを転送することはできない。まあ無線で飛ばすほうが楽なのでそれでよいのだが。
ちなみにメモパッドは、理論的にはたとえばRHODIAのような他社製品に交換できる。だが、実際のところはチェックマークの位置が分からないためそのまま使うのは難しそうだ……。
さて、筆跡データはデジタル化できた。これをどうやって扱うか。
(次ページ「Googleカレンダーを手帳代わりに」へ続く)
週刊アスキーの最新情報を購読しよう
本記事はアフィリエイトプログラムによる収益を得ている場合があります