2018年9月4日に開催された「Adobe Symposium 2018」には、タレントの池澤あやかさんが登場。アドビの昇塚 淑子さんといっしょにAcrobat DCとAdobe Scanの便利な機能を試しながら、原稿を仕上げるというライブデモが披露された。

AcrobatとAdobe Scanをデモで紹介するアドビの昇塚 淑子さん、タレントの池澤あやかさん
中国で買ってきたドローンのマニュアルをAdobe Scanで取り込んで翻訳
「仕事のスタイルを自分でデザイン!今までとは違ったワークスタイルを確立」と題した今回のAcrobatの活用セッション。池澤さんが中国で買ってきたドローンのレビュー記事を作成する過程で、Acrobat DCやAdobe Scanの知られざる機能を紹介していくという趣向だ。登場後、司会にAdobe Acrobat DCの感想を聞かれた池澤さんは、「隠し機能が多くてびっくりした」とコメント。これに対してアドビの昇塚さんは、「機能が豊富なだけで隠しているわけじゃないんです。でも、イマイチ知名度がなかったところもございます(笑)」と弁明する。
息の合ったコンビっぷりを見せてくれた2人はさっそく本編へ。普段使いのドローンは重すぎて東京で飛ばせないので、練習用に中国で小型ドローンを買ってきたという池澤さん。とはいえ、マニュアルが中国語なので、これを参照して操作を覚えたり、記事書くのは難しい。「でも、Adobe Scanがあれば、紙のマニュアルもデータとして取り込むことができるはず。デジタル化すれば簡単に翻訳できるのはないか? しっかりした情報を元に記事が書けるし、すごく便利なのではないか」というのが、池澤さんの見立てだ。
ということで、あらかじめ書いてきた池澤さんの原稿に、中国語のマニュアルのうち操作方法の部分をAdobe Scanで取り込むことに。iPadのAdobe Scanでかざすと、自動的マニュアルをトラックし、シャッターが切られる。必要な箇所を取り込み、PDFで保存するとDocument Cloudにアップロードされる。あとはOCRで画像がテキスト化されるので、翻訳したい箇所をマウスで選択できる。「これ、まじで拍手した方がいいですよ!」と池澤さんも会場にアピール。あとはGoogle翻訳をかければ、無事日本語として読めるはずだ。

練習用のドローンを中国で買ってきたのだが……

マニュアルが中国語で読めない。「漢字なのでノリはわかるんですけど」(池澤さん)

ということで、iPadでマニュアルをスキャン中の池澤さん
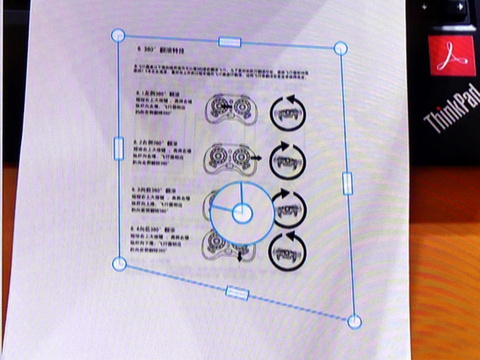
必要な箇所だけトリミングできる
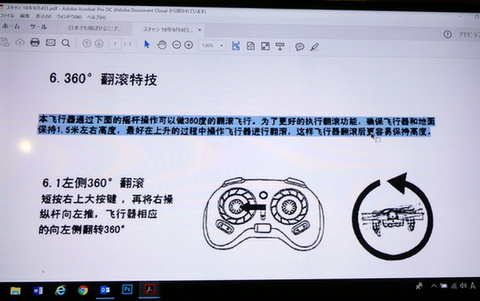
テキストとして認識されており、マウスで選択できる。

PDFのテキストをGoogle翻訳にコピペすれば翻訳も自由自在
画像の張り込みやWordへの書き出しも自由自在
Google翻訳した内容で、うまく飛ばすコツを理解した池澤さんは、続いてAcrobat DCを編集モードにして、テキストを修正する作業に移る。「私のイメージだと、PDFって編集できないというイメージがありますが、編集できるんですね」と池澤さんもコメント。マニュアルで使われている画像も抽出してくれるので、選択してそのまま池澤さんの原稿にペーストすればそのまま引用できる。「説明書の画像なんて持ってこられるんですね。今までもっと苦労していたと思います」と池澤さんも満足そうだ。
写真の追加も容易で、Acrobat DCで挿入したい箇所を選択し、写真を選択すれば張り込める。サイズを変えたり、トリミングするといった作業もAcrobat DCから直接行なえる。「ソフトとソフトの間をいったり来たりするのは大変なので、直接加工できるのは便利」(池澤さん)。
とはいえ、背景加工などはさすがにPhotoshopが必要になる。しかし、池澤さんは「先に画像を原稿に入れておいて、画像はあとで直接加工したい。でも、実際はローカルにある画像を加工して、差し替えている。これはすごく手間」と昇塚さんに意見具申する。
これに対して、アドビの昇塚さんは「Acrobatは直接Photoshopと連携できる」と説明し、画像ファイルを選択して右クリックメニューの編集でPhotoshopを呼び出す。これには池澤さんもびっくり。Photoshopで背景をおとなしい緑からパンチのある赤い色に変え、色調補正も施して保存すればそのままAcrobatに反映された。これには会場から自然と拍手が生まれる。
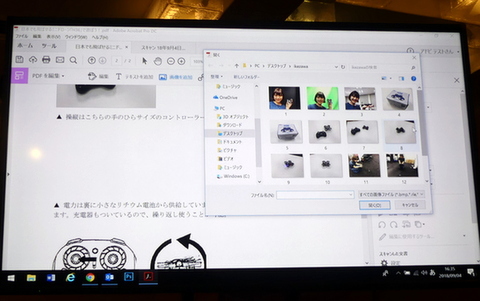
PDFを編集モードに。写真を選択し、PDFに簡単に挿入できる
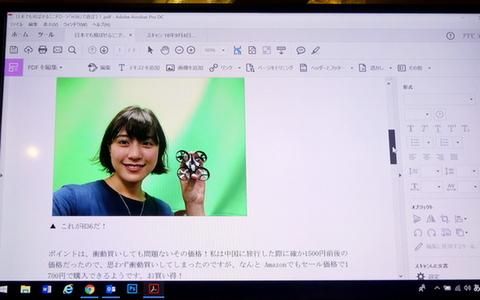
簡単な加工やトリミングはAcrobatからも可能

背景を緑からピンクへ。凝った加工はAcrobatからPhotoshopを呼び出してそのまま反映
次はAcrobatのPDFをWordに書き出してみせる。「普通はWordで作って、PDFに書き出すけど、逆はあまりない」(昇塚さん)ということだが、もちろんスピーディーに変換できた。Wordだけでなく、PDFをPowerPointに書き出して編集するといった作業も可能なので、公開された調査データやグラフを自身のプレゼンに盛り込みたいといったときも便利。紙とデジタルだけでなく、アプリケーションの間を容易に行き来できるのも、Acrobatの優れたところだ。
送信とトラックでできた原稿をチエックし、最後は電子サインまで
続いては、池澤さんが作った原稿を昇塚さんにチェックしてもらう。ここではご存じ「送信とトラック(Send & Track)」を用いる。「ツール」メニューから「送信とトラック」を選択し、「パーソナライズ」を選ぶことで、誰がいつどこまでチェックしているかを追跡(トラック)することが可能になる。あとはメールアドレスを入力し、送信すれば、相手先には共有リンクが送られる。「あくまでリンクなので、やっぱり読まれたくないと思ったらリンクを無効にすればいいんです」という昇塚さんに対して、「ただ、リンクが壊れると、人間関係も壊れますね(笑)」と返す池澤さん。なんてうまいことを。
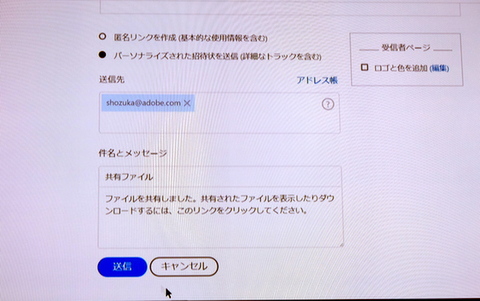
対象となるファイルを選択し、メールアドレスを入力。「パーソナライズされた招待状」を選択し、「送信」ボタンを押せばリンクが共有される
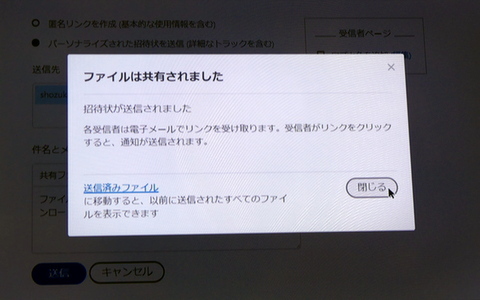
招待状が送付され、ファイル共有された。送信済みファイルもチェックできる
昇塚さんは、さらに池澤さんの文書の「プロパティ」を開き、作成者に「Ayaka Ikezawa」が入っていることを指摘。「これって実は別の人がファイルを編集してるのわかってしまって、いろんな人が炎上するやつですよね(笑)」(池澤さん)とのことで、きちんとプロパティ情報をチェックすることが重要だという。さらに初期状態では編集可能になっているので「セキュリティ」タブで「権限」を設定する。今回は「変更は不可」「印刷は許可」という権限にして、パスワードを設定すればセキュリティも確保される。作成者を消したり、権限を変えたり、パスワードを設定するといった一連の作業も「アクションウィザード」を使えば、ボタン一発で行なえる。
どうやら、台本にはページ番号や日付、ヘッダ・フッターを追加するという作業があったらしいが、「私たちは忘れてしまって、パスワードをかけてしまった(笑)」とのことで、デモはやったことに。最後は池澤さんが作成した原稿を外部に公開してよいかの承諾書をAdobe Signで電子サインするというデモに移る。受信したメールに添付されたPDFに手書きでサインし、適用すれば作業は完了。「これは便利! NDAとか全部これで送って欲しい」と池澤さんもコメントする。
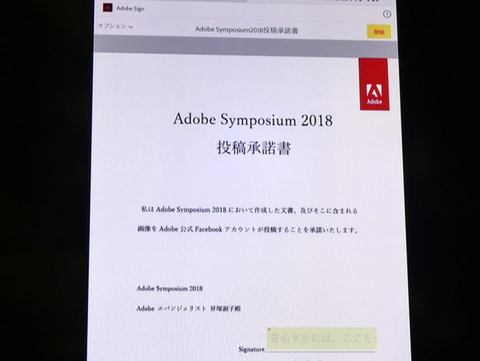
メールで届いたAdobeSignの投稿承諾書は、Webブラウザで開ける
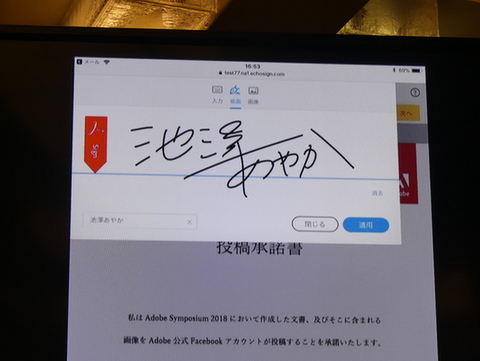
投稿承諾書に手書きでサインし、適用すれば完了
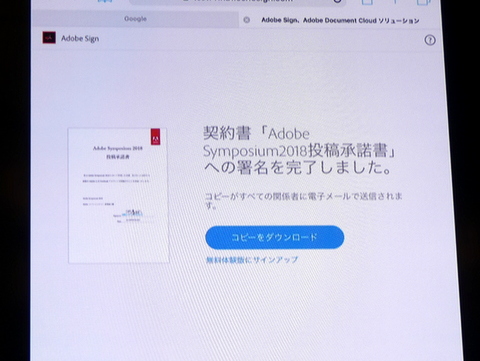
署名完了したら手元にコピーも送られる。これは便利
最後に、池澤さんは「記事を作る上で必要な作業が1つのソフトでできるのはけっこう強みだと思いました。いろいろなアプリを開いてやると面倒なので、セキュリティのところまで含めて1つでできるのはなかなかないと思います」とコメント。中国語のマニュアルを取り込んで翻訳をかけたり、PDFをガンガン編集したり、画像を取り込んだり、電子サインで署名したりと普段見られないデモだらけで、なかなかエキサイティングな内容だった。
週刊アスキーの最新情報を購読しよう



