電子ペーパーを用いた学習リモコン「ハウスリモートコントローラー」(HUIS)のアップデートが12月7日に提供開始された。
HUISはソニーの新規事業創出プログラム「Seed Acceleration Program」(SAP)で開発され、製品化された学習リモコン。スマートフォンのように全面がディスプレー(電子ペーパー)になっており、ここにリモコン画面を表示する。
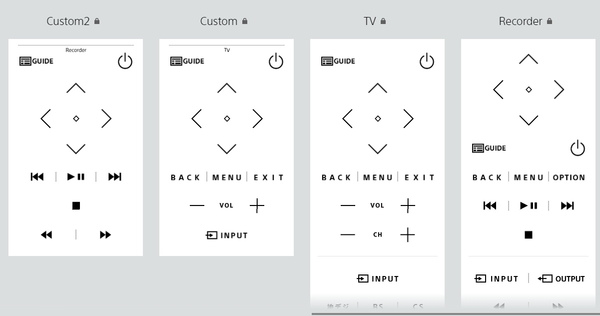
HUISは複数のデバイスのリモコンを切り替えて使用できるデバイスだ
テレビ用、レコーダー用、家電用といったリモコン画面を切り替えて(左右フリック)使用でき、各々のリモコンは1画面に収まらない場合、複数ページを切り替えて(上下フリック)操作する。
リモコン画面はユーザーが作ることもでき、1つのリモコン画面に複数の機器のボタンを混ぜ込むことも可能。複数の機器のよく使うボタンだけを集めたリモコンも作成できる。
HUISは2016年に発売を開始して以降、バージョンアップを繰り返し、カスタマイズ機能の強化やマクロ機能の実装、自動リモコンの作成機能など、使い勝手を向上させてきた。
そして、今回のバージョンアップ(Ver 4.3)で搭載されたのは「ジャンプ」機能。複数のリモコンの好きなページをワンタップで表示するボタンを作成できる。
PC用ソフトウェアで実際にJUMPボタンを使ってみた
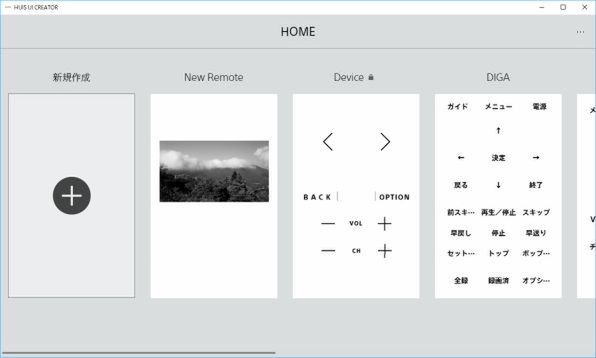
「HUIS UI CREATOR ソフトウェア」で新規リモコンを作成
ピンとこない人のために作成手順を紹介しよう。まず、PC用ソフト「HUIS UI CREATOR ソフトウェア」を使う。これはHUISのリモコン画面を作成するソフトで、自由にボタンを配置し、機能を割り当て、画像やテキストを挿入したりするツールだ。
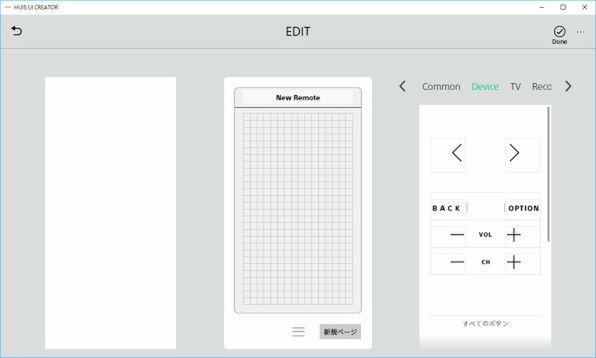
リモコン作成画面。中央がリモコン画面のプレビューで右が配置できるボタン、左が機能設定パネルだ
HUIS UI CREATORで新規リモコンを作成すると、罫線のみの何もない画面が中央に表示される。右側にはデバイスごとにリモコンボタンが表示されるので、好きなボタンをドラッグ&ドロップで中央の画面に追加。ボタンのサイズを調整し、右側の機能設定パネルでボタンをタップしたときにどういうアクションを起こすかを設定する。

右側に「JUMP」のボタンが加わっているので、これを中央のリモコン画面にドラッグ&ドロップする
今回のバージョンアップで「JUMP」というボタンが追加される。これをリモコンに追加すると、どのリモコンのどのページを表示するかが設定できる。あとは作成したデータをリモコンに転送すればいい。
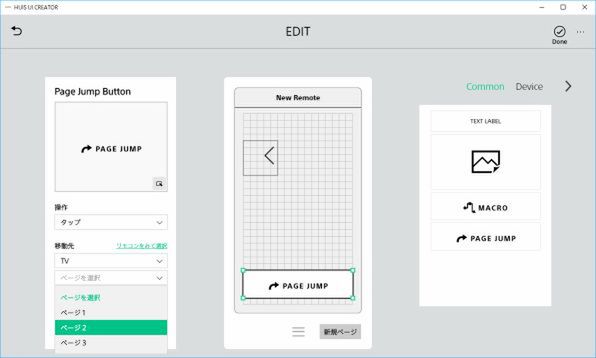
左の画面で「タップ」すると「TV」の「2ページ」が表示されるように設定
週刊アスキーの最新情報を購読しよう




