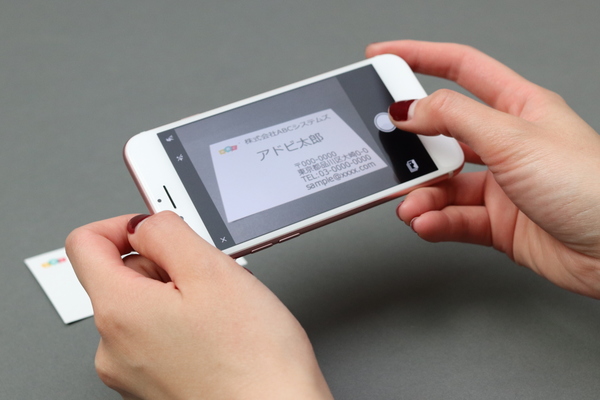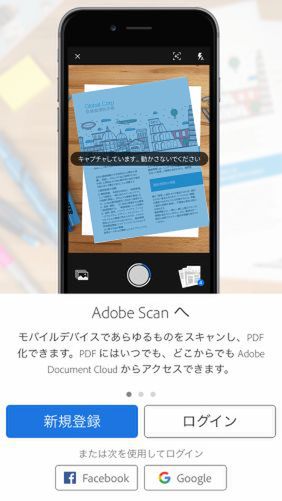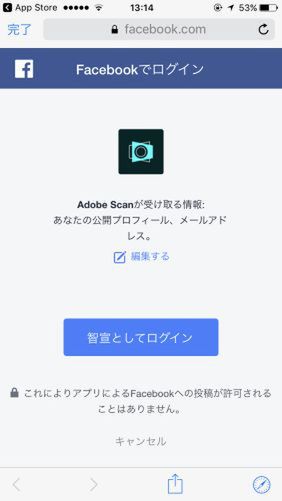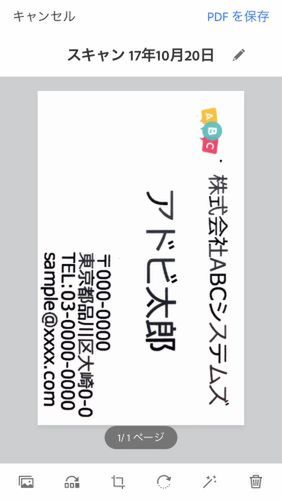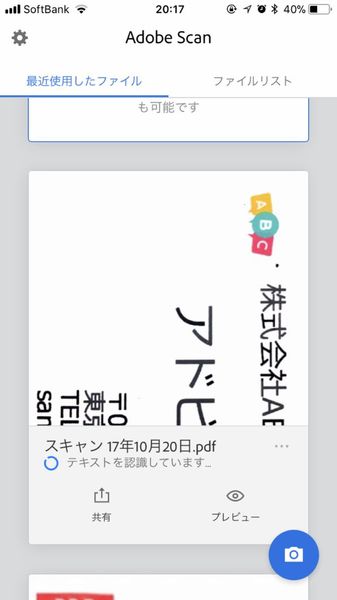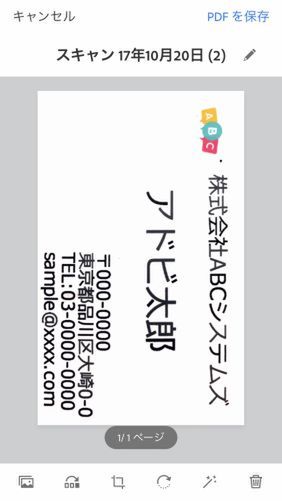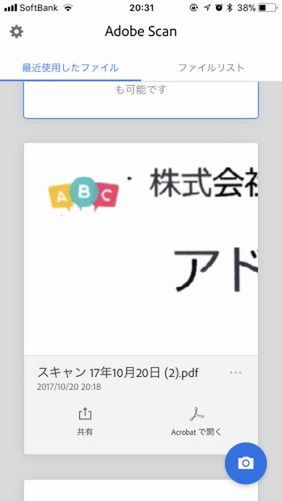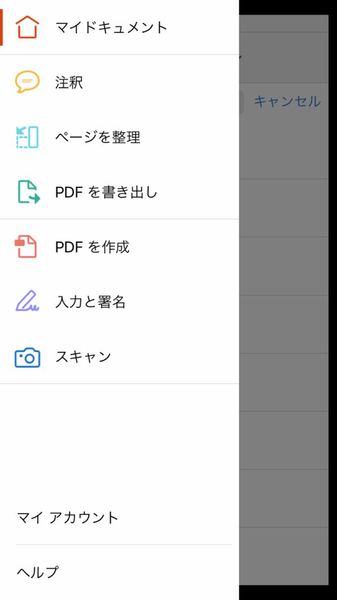「Adobe Scan」は紙資料を電子化できる無料のスキャンアプリです。2017年6月に、iOSとAndroidの両方を公開しました。
カメラアプリで撮影する感覚でスキャンして、クラウドに保存。しかも、OCR機能でテキストを埋め込み、日本語でキーワード検索することもできます。今回は、そんな「Adobe Scan」の使い方をご紹介します。
「Adobe Scan」で名刺を撮影するだけで日本語検索できる!
アプリを起動したら、まずはAdobe IDでログインします。Adobe IDをまだ持っていない人は「新規登録」から無料で登録しましょう。FacebookやGoogleのアカウントを利用してログインすることもできます。ログインすると、カメラが起動します。まずは、名刺を撮影してみましょう。
カメラをかざすと自動的に名刺を認識し、撮影してくれます。撮影した画像はストックされるので次々と撮影でき、完了したら右下のサムネイル画像をタップします。スキャンした画像が表示され、問題なく撮影できていれば右上の「PDFを保存」をタップします。すると、クラウドストレージの「Adobe Document Cloud」にアップロードされ、同時にOCR処理も行なわれます。
アプリを起動してから、わずか2タップでOCR処理化されたPDFファイルをクラウドサービスに保存できます。この手軽さは日常使いするアプリにはとても便利です。
ちなみに、左下の画像アイコンをタップすると、すでに撮影した写真を取り込むこともできます。他のアプリで撮影済みの場合に利用しましょう。画像を選択すると、自動的にクリーニングしたうえ、文書のみを切り取って表示してくれます。複数の画像を選択し、同時に取り込むことも可能です。
取り込んだ名刺のサムネイルから「Acrobatで開く」を選ぶと、「Acrobat Reader」で表示されます。もちろん、名前などでキーワード検索できるようになっています。ちなみに「Adobe Scan」をインストールしていれば、「Acrobat Reader」のメニューから「スキャン」を選ぶことで、「Adobe Scan」アプリを起動することもできます。
週刊アスキーの最新情報を購読しよう