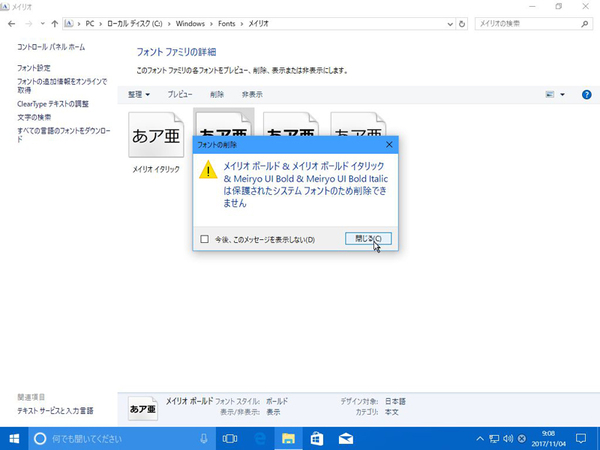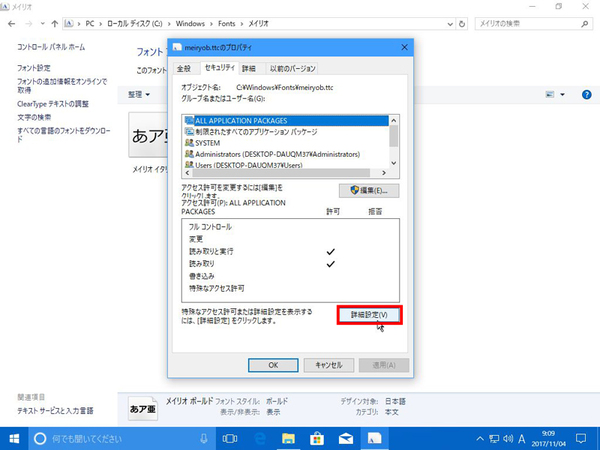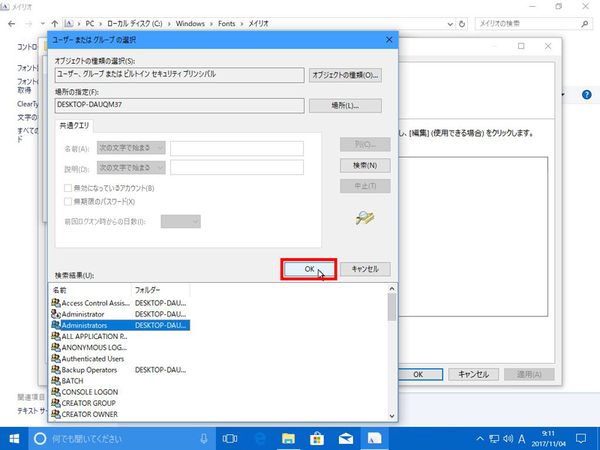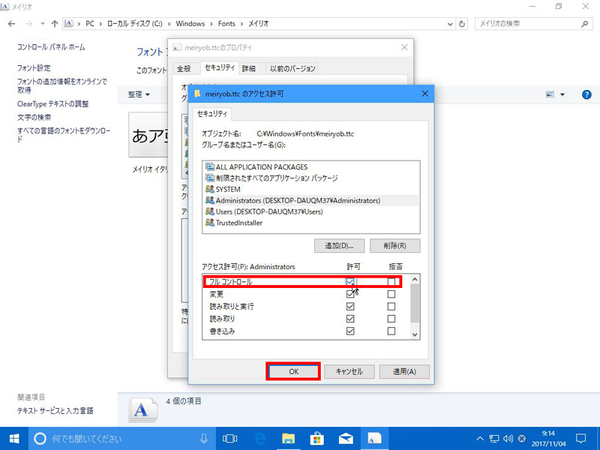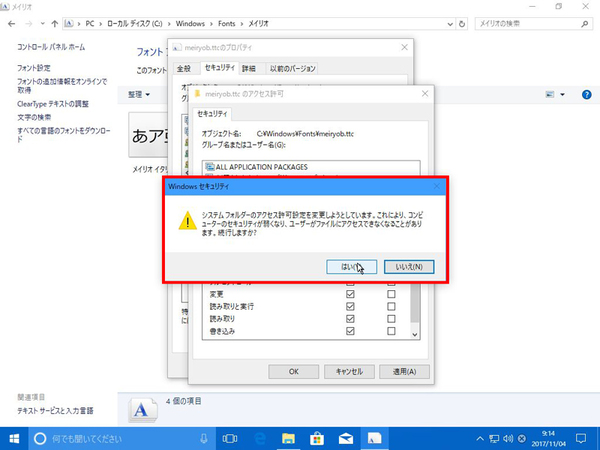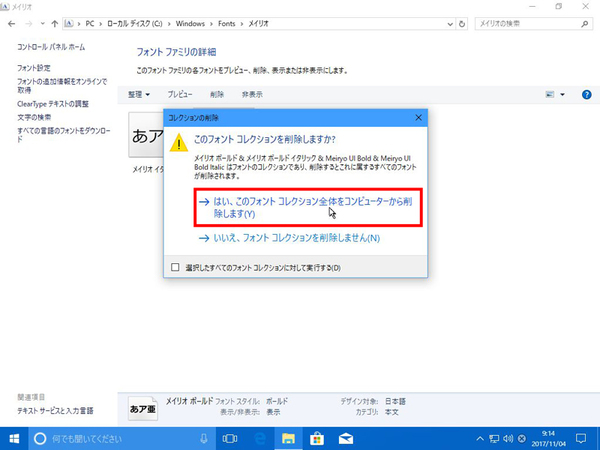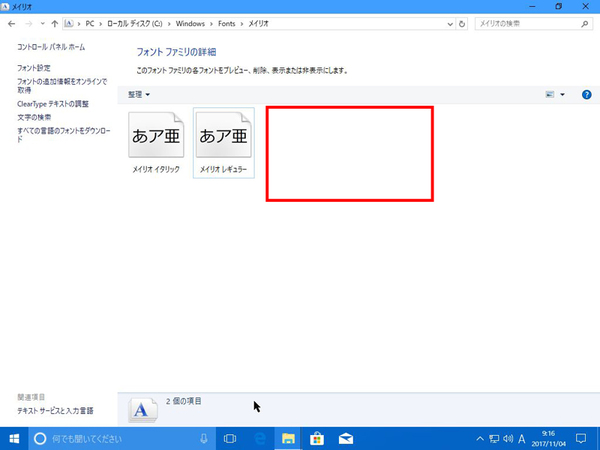Windows 10の最新情報を常にウォッチしている探偵・ヤナギヤが、Windows 10にまつわるギモンに答える本連載。
基本技から裏技・神技、最新ビルドのInsider Previewの情報まで、ドド~ンと紹介します。
調査依頼
削除できないファイルを削除するためにアクセス権限を取得する方法
ファイルにはアクセス権限の設定があり、指定されていないユーザーは操作できなくなることがある。とはいえ、自分しか使わないPCなのに、削除できないファイルが見つかることもある。ストレージを脱着したり、OSをアップグレードしたときに出やすい。そんな時は、管理者アカウントでサインインし、そのファイルのアクセス権を自分に付与すれば、削除できるようになる。手順は長いが、シンプルなので順を追って操作していこう。
今回、エラーを起こしているファイルを用意できなかったので、標準では削除できないフォントファイルを例に操作してみる。まずは、削除したいファイルの右クリックメニューから「プロパティ」から「セキュリティ」タブを開く。すると、「Administrators」をクリックしても、「フルコントロール」の許可が与えられていないことがわかる。そこで「詳細設定」をクリックする。
アクセス権限を管理できる設定画面が開くので、「所有者」のところを見てみよう。「Administrators」以外のユーザー名になっているなら、「変更」をクリックする。「ユーザーまたはグループの選択」画面が開くので、「検索」をクリック。ユーザー名の一覧が出るので、「Administrators」を選択して「OK」をクリックする。さらにOKを押すと、プロパティ画面に戻るので、「Administrators」を選択しよう。
すると、今度は「アクセス許可」を操作できるようになっている。ここで、「許可」の「フルコントロール」にチェックを入れ、「OK」をクリックすれば完了。削除できなかったファイルを削除できるようになっているはずだ。
これでズバッと解決!
管理者アカウントをファイルの所有者に設定してから、フルコントロールのアクセス権を付与すればいい。
Windows 10探偵団は毎週、月・水・日に更新します。お楽しみに!
週刊アスキーの最新情報を購読しよう