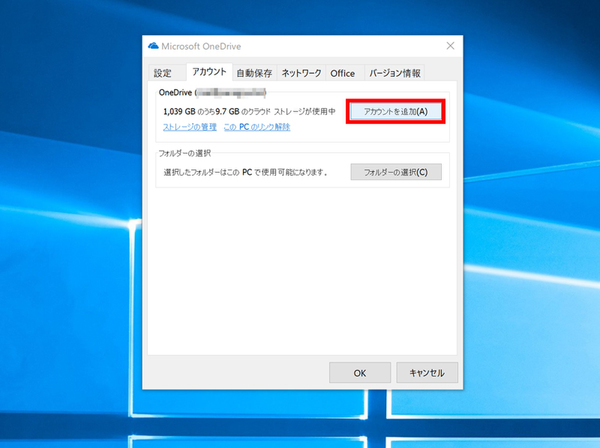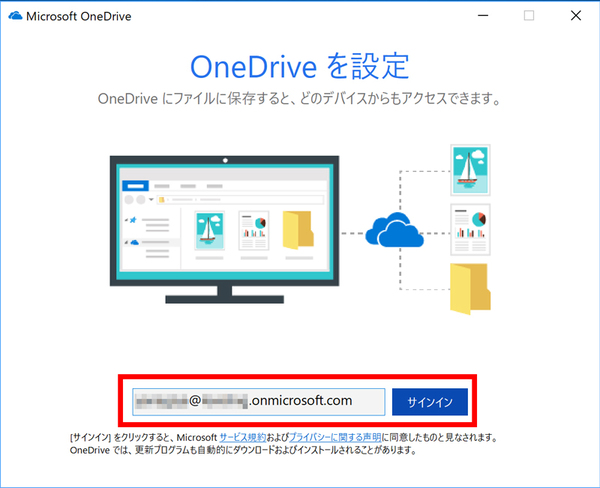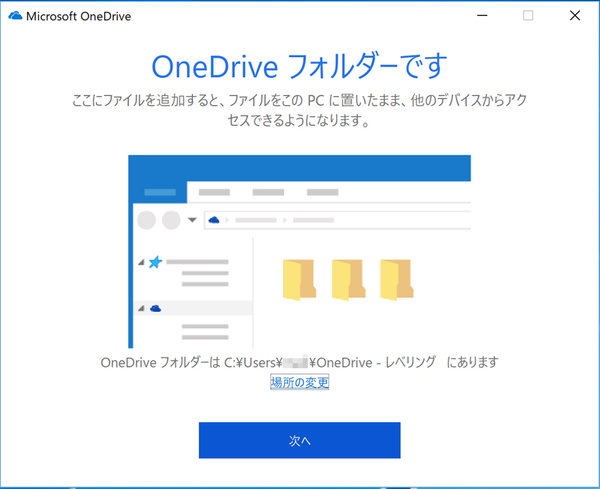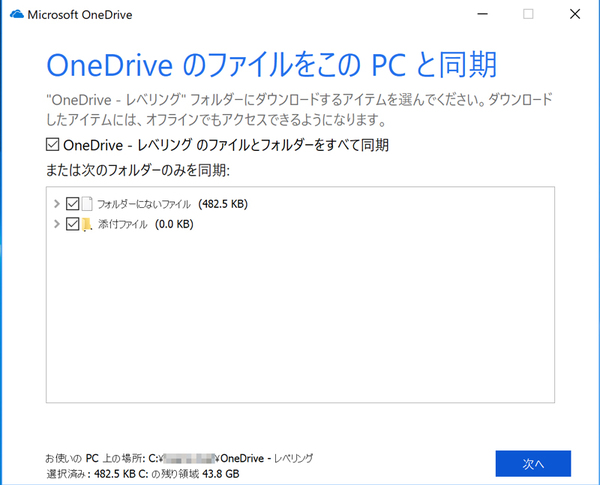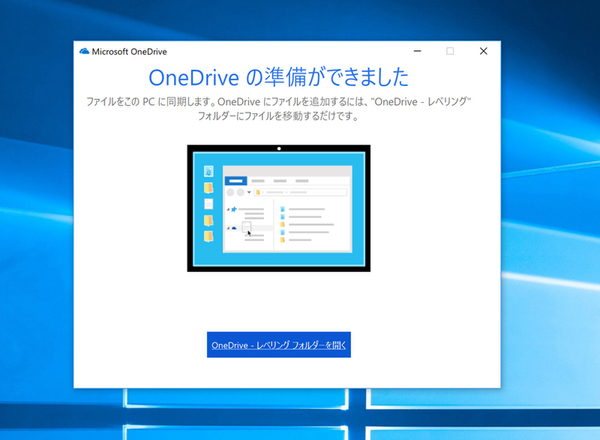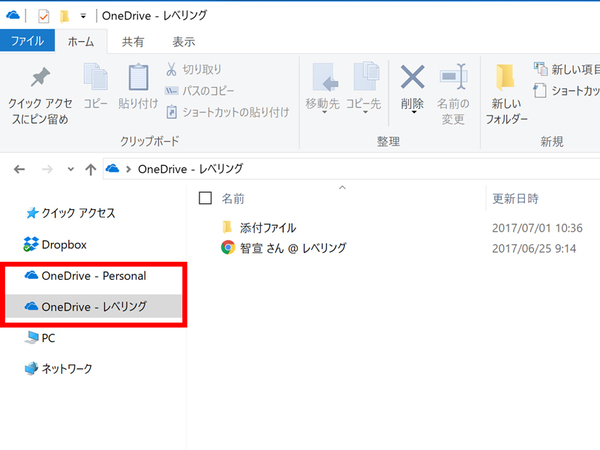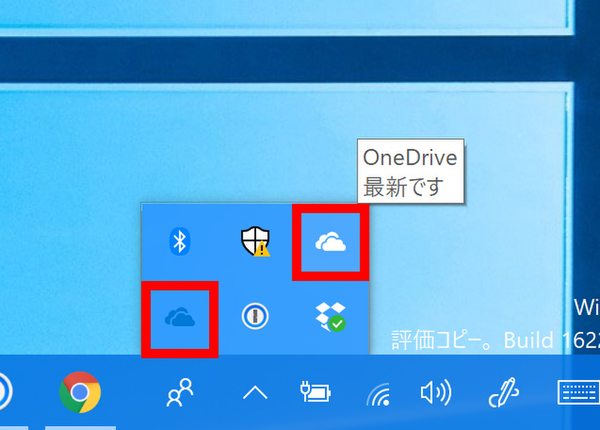Windows 10の最新情報を常にウォッチしている探偵・ヤナギヤが、Windows 10にまつわるギモンに答える本連載。
基本技から裏技・神技、最新ビルドのInsider Previewの情報まで、ドド~ンと紹介します。
調査依頼
Office 365 BusinessでOneDriveの容量が増えない?
Windows 10には、マイクロソフトのクラウドストレージサービス「OneDrive」が最初から搭載されている。マイクロソフトアカウントで、そのまま利用できるのが便利だ。Office 365 Soloを契約しているユーザーなら容量が1TBまで増えるので、がしがしと活用できる。しかし、筆者のようにOffice 365 Businessを契約していると、ちょっと形態が異なるので注意が必要だ。
マイクロソフトのウェブサイトではOffice 365 Businessの説明にも「1TBのOneDrive ストレージ」が含まれると書いてあるが、正確には「OneDrive for Business」の容量1TBを利用できるようになる。ビジネスシーンで利用できるように稼働率は99.9%を補償されている。Office 365 Businessはビジネス用アカウントを使うので、標準の「OneDrive」とは異なる扱いになる。さらに、すべてのファイルのバージョン管理機能が使えるのも、大きなポイント。誤操作によって、上書き保存してしまったりしても、元に戻せるのだ。通常のOneDriveであればOfficeファイルのみなので、Business版の頼もしいところと言える。
「OneDrive」の設定画面から「OneDrive for Business」のアカウントを追加すると、自動的にフォルダとアイコンが追加される。エクスプローラー上ではアイコンは同じだが、名前が変化している。「OneDrive」も「OneDrive for Business」も同時に利用できるが、ライブラリを融合させることはできない。とはいえ、もちろんお互いにファイルをコピーしたり移動するのは自由に行える。
これでズバッと解決!
OneDriveの設定画面から、ビジネス用アカウントを追加し、両方を共存させることができる。ただし、融合させることはできない。
Windows 10探偵団は毎週、月・水・日に更新します。お楽しみに!
週刊アスキーの最新情報を購読しよう