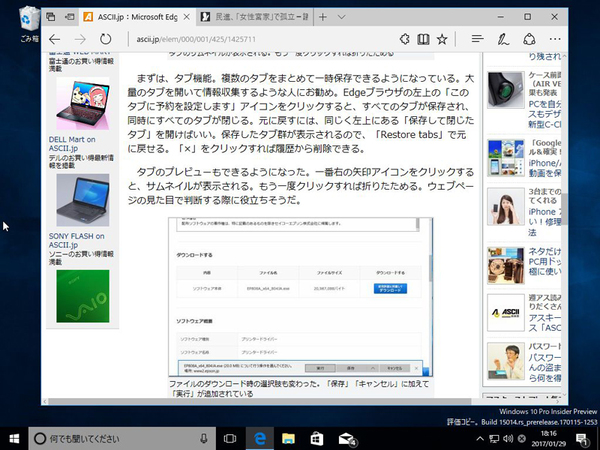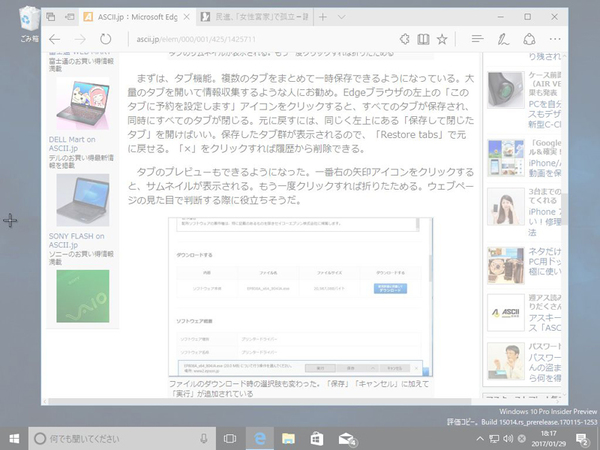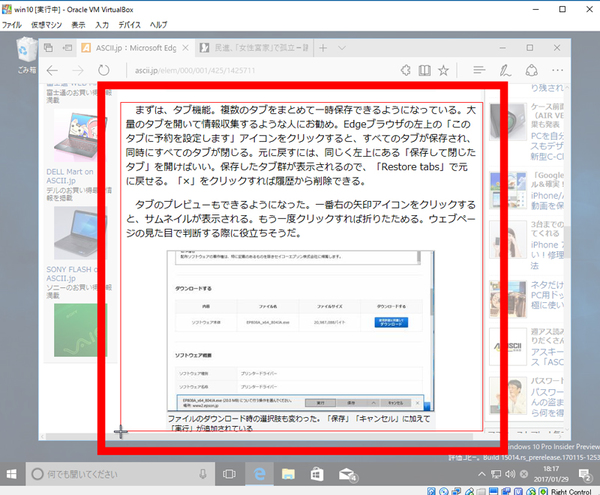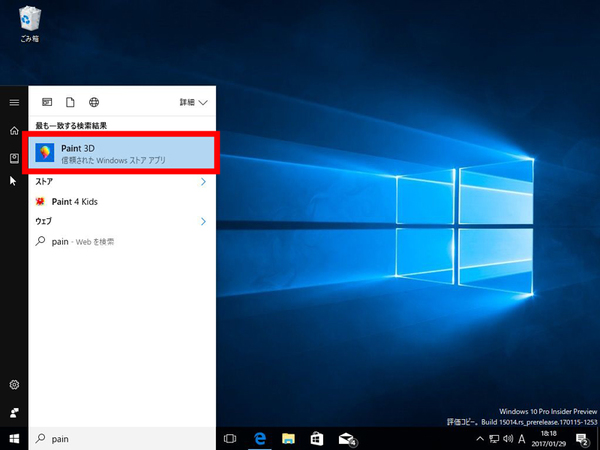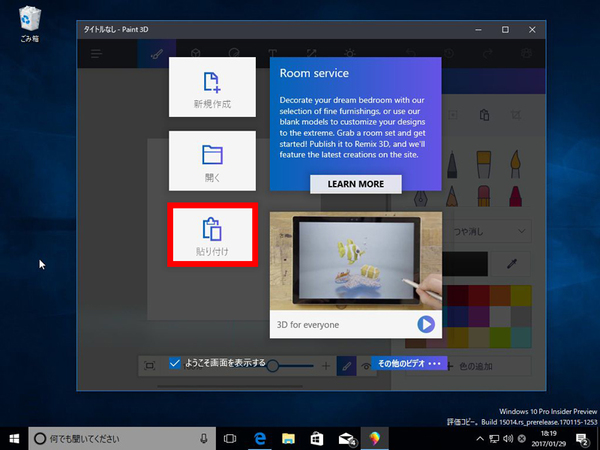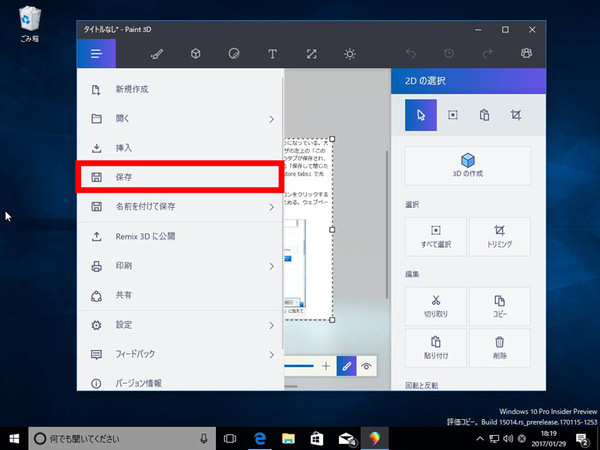第220回
「Windows」+「Shift」+「S」キーで、保存する範囲を指定してスクリーンショット
Windows 10で画面キャプチャーを撮れるショートカットが追加
Windows 10の最新情報を常にウォッチしている探偵・ヤナギヤが、Windows 10にまつわるギモンに答える本連載。
基本技から裏技・神技、最新ビルドのInsider Previewの情報まで、ドド~ンと紹介します。
監視報告
Windows 10で画面キャプチャーを撮れるショートカットが追加された
Windows 10で画面キャプチャーを撮る際は、「Windows」+「PrintScreen」キーを押せばいい。画像は自動的に「ピクチャ」フォルダの中の「スクリーンショット」フォルダーに保存される。しかし、使っているキーボードに「PrintScreen」キーがなければアウトだ。
マイクロソフトの2in1PC「Surface」シリーズなら本体のWindowsボタンを押しながら、音量ダウンボタンを押したり、「Fn」+「Space」キーでキャプチャーすることができる。
キーボードに「PrintScreen」キーがなく、使っているPCがSurfaceシリーズでもないなら、Windows 10に搭載されている「Snipping Tool」を使うしかない。とは言え、キャプチャーする度にアプリを起動するのは面倒くさいという人もいるかもしれない。
そんな人に朗報。Windows 10 Insider Previewに、キャプチャー用のショートカットが追加されたのだ。「Windows」+「Shift」+「S」キーを押すと、保存する範囲を指定してスクリーンショットを撮れるようになった。「Windows」+「Shift」+「S」キーを押すと画面が白くなり、ドラッグしてキャプチャーする範囲を指定し、指を離せばクリップボードに保存される。キャプチャーを画像として保存するには、Paintアプリなどにペーストすればいい。ちなみに、1月9日にリリースされたビルド15002から利用できるようになっている。
とは言え、いちいち貼り付けて保存するのは面倒なので、「Windows」+「PrintScreen」キーのように自動的に保存されるようにして欲しいところだ。
これでズバッと解決!
「Windows」+「Shift」+「S」キーを押すと、保存する範囲を指定してスクリーンショットを撮ることが可能になった
Windows 10探偵団は毎週、月・水に更新します。お楽しみに!
週刊アスキーの最新情報を購読しよう