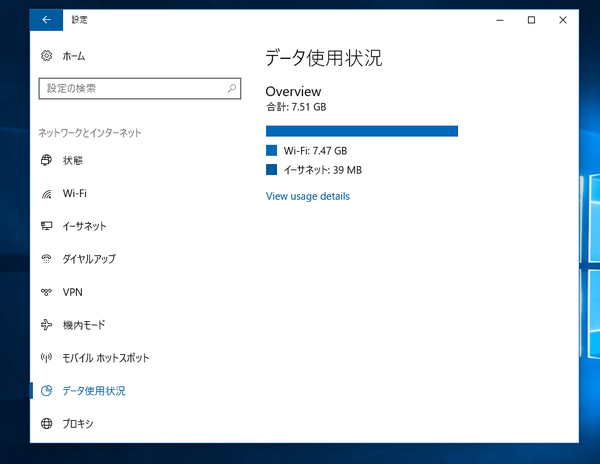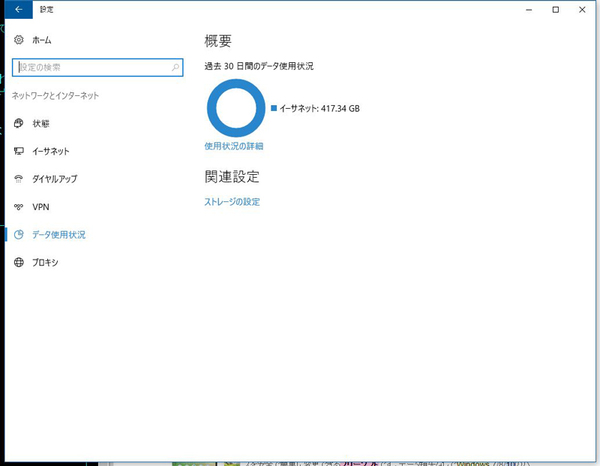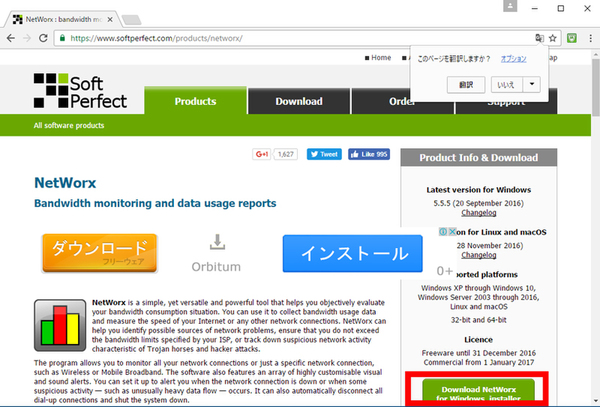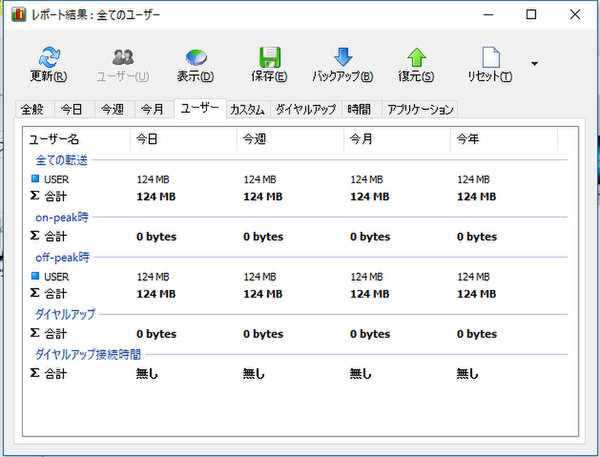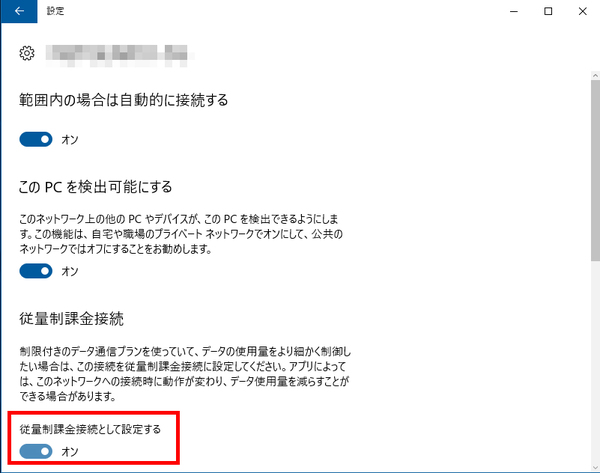Windows 10の最新情報を常にウォッチしている探偵・ヤナギヤが、Windows 10にまつわるギモンに答える本連載。
基本技から裏技・神技、最新ビルドのInsider Previewの情報まで、ドド~ンと紹介します。
調査依頼
自分のPCでどのくらい通信しているか知りたい
テザリングなどを利用している場合、PCが通信しているデータ量を確認したいことがあるだろう。そんな時は、「設定」の「ネットワークとインターネット」からチェックできる。「データ使用状況」を開くと、過去30日間のデータ使用状況がわかる。さらに、アプリ別の消費量も一覧できるので、通信量を節約する際の参考にもなる。
とは言え、そこまで細かい情報をチェックできるわけではないので、きちんと確認するならフリーソフト「NetWorx」の導入をお勧めする。海外のアプリだが、UIは日本語化されており迷わず使えるだろう。細かい設定が可能で、ユーザー別や1日/1週間/1ヵ月/1年といった期間で通信量を計測できる。制限量を設定しておき、その8割を超えたらアラートを出すようにすると言ったことも可能。スマホやモバイルルーターのテザリングを利用している人は活用しよう。
ちなみに、通信量によって課金されたり、速度制限がかけられる場合は、「従量制課金接続」機能を必ずオンにしておくこと。そうすると、Windows Updateやファイルの同期などが一時停止し、通信量を抑えることができる。
これでズバッと解決!
「設定」の「データ使用状況」で確認できるが、正確に把握するならフリーソフト「NetNetWorx」を利用しよう
Windows 10探偵団は毎週、月・水の午前9:00、日曜日の12:00に更新します。お楽しみに!
週刊アスキーの最新情報を購読しよう