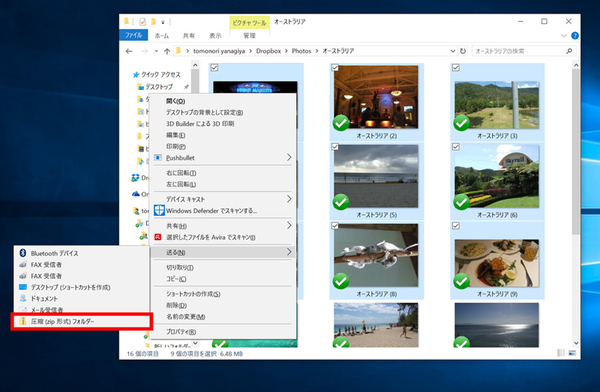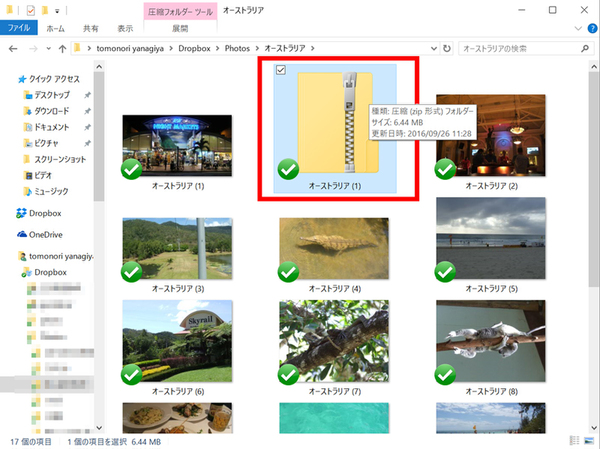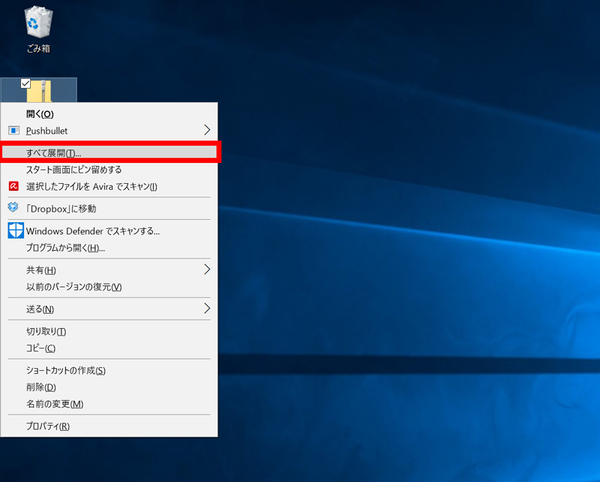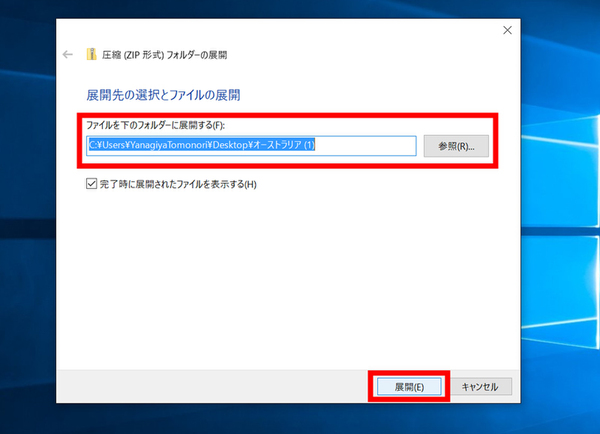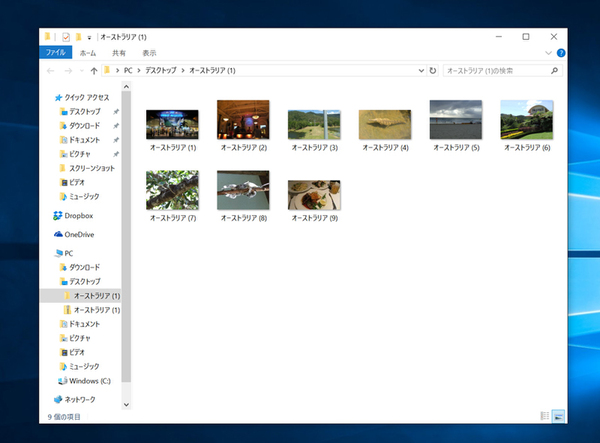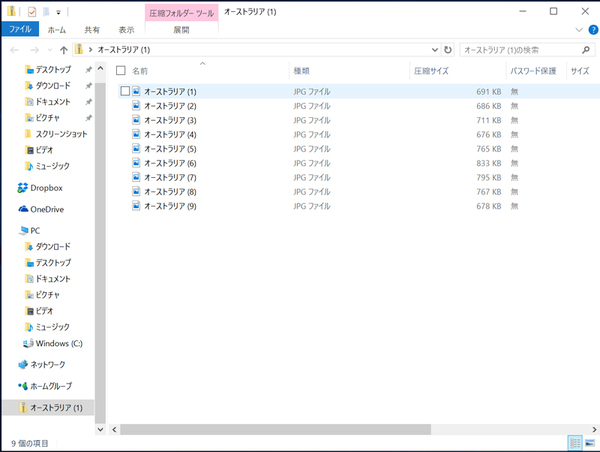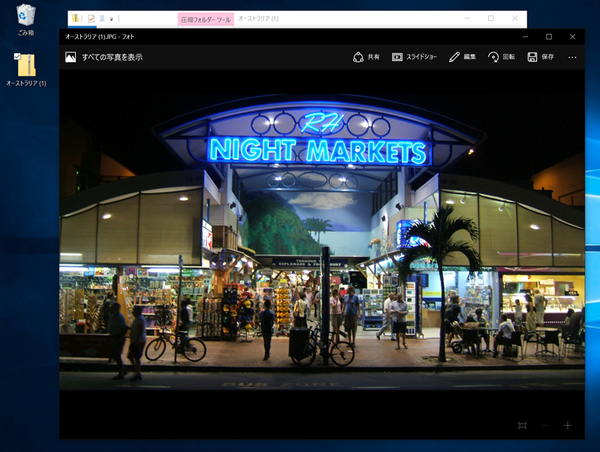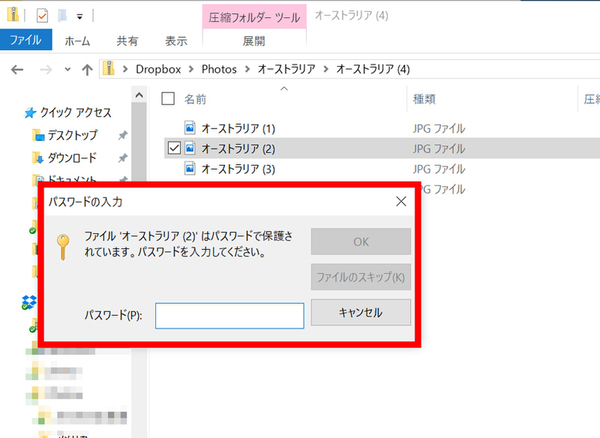Windows 10の最新情報を常にウォッチしている探偵・ヤナギヤが、Windows 10にまつわるギモンに答える本連載。
基本技から裏技・神技、最新ビルドのInsider Previewの情報まで、ドド~ンと紹介します。
調査依頼
ファイルを圧縮したり圧縮ファイルを展開する手軽な方法
メールで複数のファイルをやりとりする場合、圧縮ファイルを利用することがある。通常はZIP形式のファイルで、Windows 10でももちろん利用できる。まずは、基本の方法を押さえておこう。
ファイルを圧縮する場合は、ファイルを選択した状態で右クリックし、「送る」→「圧縮(zip形式)フォルダー」をクリックすると、その場にZIPファイルが作成される。解凍する場合は圧縮ファイルの右クリックメニューから「すべて展開」をクリックし、ウィザードで解凍する場所を指定すればいい。
セキュリティのためにパスワードが付けられた圧縮ファイルを展開することも可能だ。また、圧縮ファイルをダブルクリックすれば、解凍せずに中身をプレビューすることができる。
圧縮は簡単だが、展開がちょっと面倒なので、可能であれば圧縮・解凍ソフトをインストールすることをお勧めする。昔から多数のフリーソフトが公開されており、手軽に解凍したり、パスワード付き圧縮ファイルを作成したりできる。
有名どころでは、「Explzh for Windows」や「7-Zip」などがある。筆者は、「Lhaplus」を使っている。
これでズバッと解決!
ファイルの右クリックメニューから圧縮したり展開したりできる。標準機能だと展開が面倒なので、フリーの圧縮・解凍ソフトの利用をお勧めする
Windows 10探偵団は毎週、月・水の午前9:00、日曜日の12:00に更新します。お楽しみに!
週刊アスキーの最新情報を購読しよう