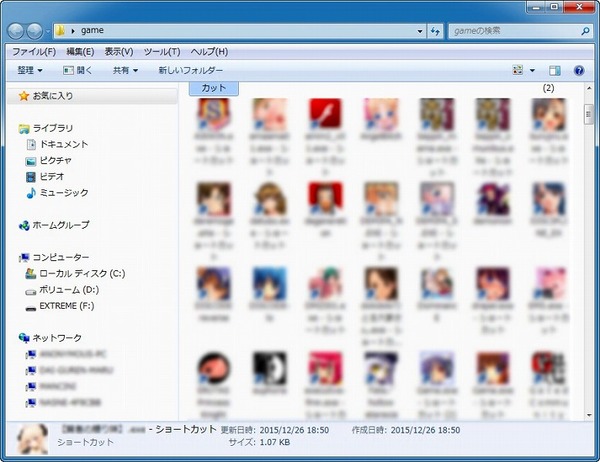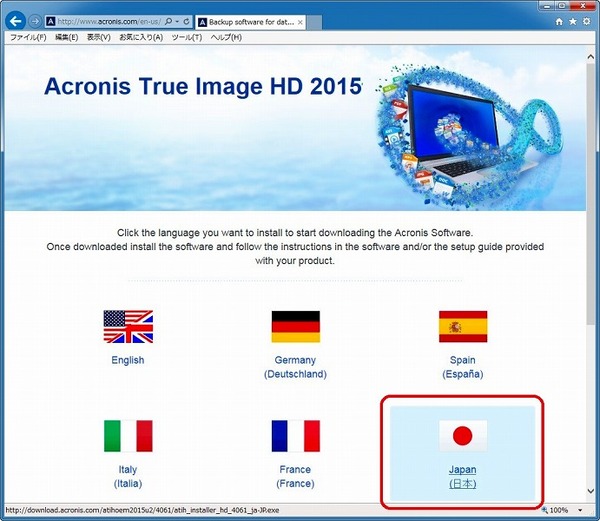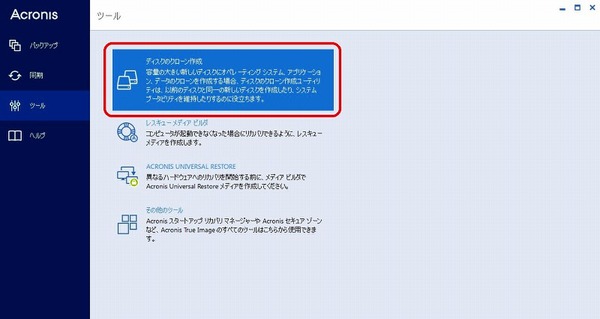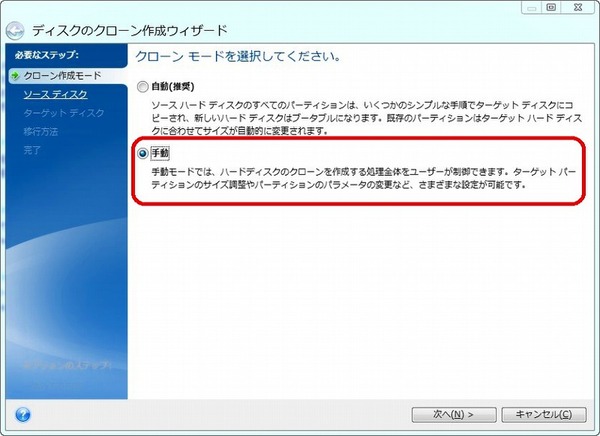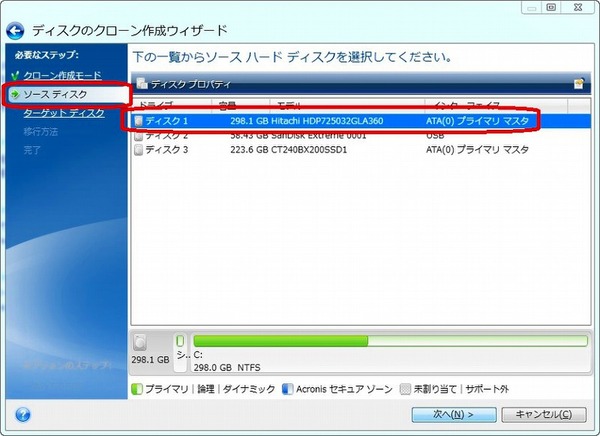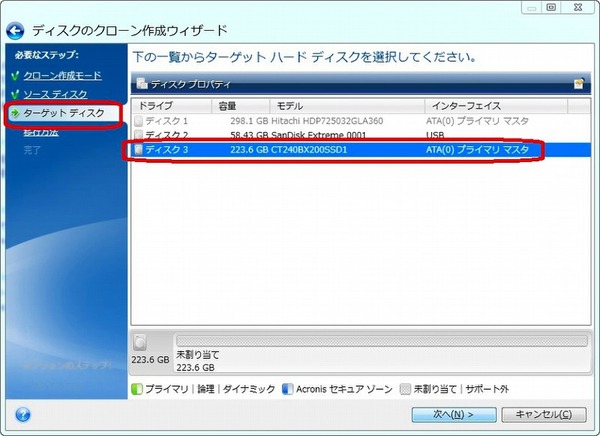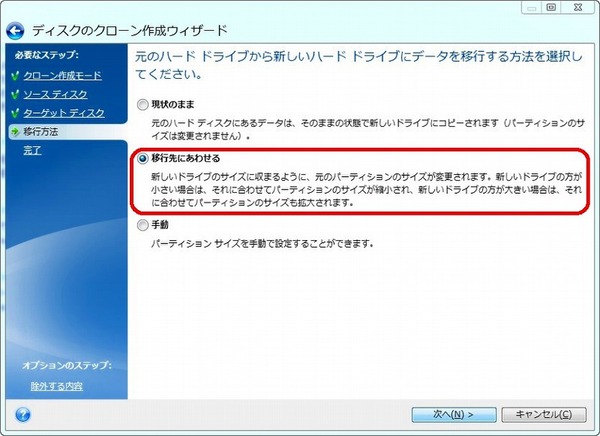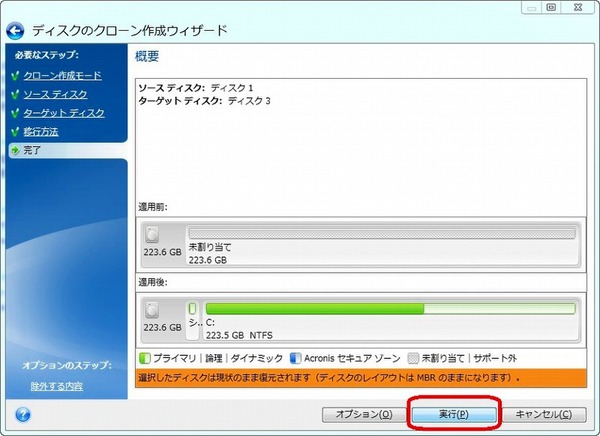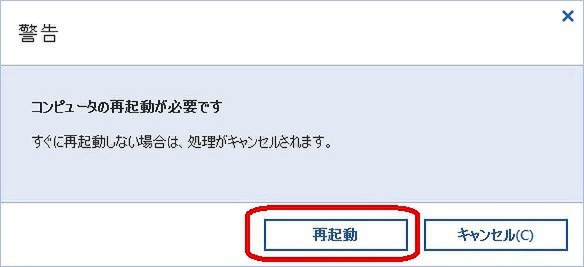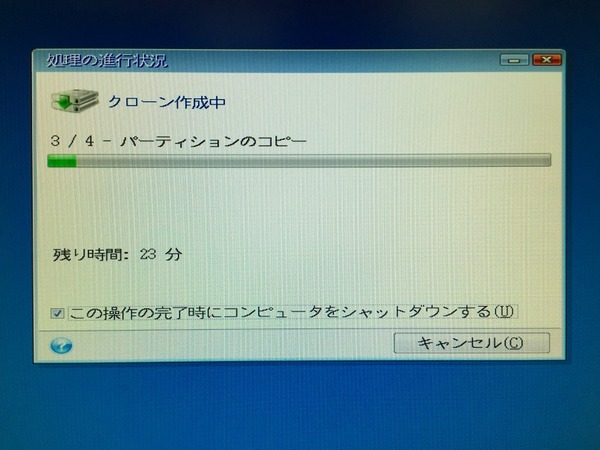元ドライブより容量が少ないSSDへの移行は
データをあらかじめ待避させておく必要がある
【前回までのあらすじ】アスキー編集部員ミナミダのギャルゲー専用PCは5年前(2011年)当時最速クラスのCPU「Core i7-2600K」で組んだもの。しかし起動ドライブがHDDだったりグラボ(GPU)の型落ち感が強くなってきたため、筆者にPCのリフレッシュとパーツ交換による延命処置を依頼。だが、ミナミダが持参したPCはホコリとヤニと所有者のDNAから成る魔界からの使者だった。パーツを徹底的に洗浄し、新パーツを組み込んでようやく起動させた――
ここまでが第1回と第2回までの流れだが、まだやることが残っている。これまで起動ドライブとして使っていた320GB HDDに入っていたシステムをSSDに移行する作業だ。
OSを5年も使い込んでいるとレジストリも肥大化しているし、削除したアプリのゴミデータなどもそれなりに多いのでクリーンインストール、あるいは思い切ってWindows 10にしてしまうのが良策だ。
しかし、ミナミダのPCには軽く数えただけで300本以上のギャルゲーがインストールされており(編集注:正確には393本です)、これをすべて再セットアップするのは非常に困難。当然Windows 10非対応のゲームもあるため、何が何でもシステム移行で済ませたい、という編集者の強い意志を感じた。
作業のキモは、容量の大きなHDDから小さなSSDへのシステム移行だ。今回は320GB→240GBとシステムドライブの容量が75%になる。当然、HDDに入っているデータ(Cドライブの使用量)が240GB以上あるとどう足掻いても移行はできないため、あらかじめ容量の大きなデータの入ったフォルダー(例:ダウンロードやピクチャーフォルダーなど)は別のHDD(データ用の2TB HDD)に移してもらっている。
容量240GBのSSDに25~30%程度の空き容量があるようにデータを整理すると、SSDの寿命やパフォーマンスに影響を与えずに済むはずだ。
- 【ストレージ】320GB HDD→Crucial「CT240BX200SSD1」
(SSD 240GB) - 【グラボ】MSI「N560GTX Twin Frozr II GE OC」
→玄人志向「GF-GTX970-E4GB/OC/SHORT」(GeForce GTX970) - 【電源】電源ユニット:750W(80Plus Silver)
→FSP「PT-650M」(650W、80Plus Platinum)
システムHDD→システムSSD移行の作業手順
【1】旧HDDから一時的に起動する
移行作業を行なうために、一時的に旧起動ドライブ(HDD)をPCに接続してシステムを起動する。HDD上にシステム移行ツールをインストールするためだ。データの移行方法はフリーソフト利用や商用パッケージソフト利用など様々あるが、今回使用したSSD(Crucial「CT240BX200SSD1」)にはシステム移行ツールの定番「Acronis True Image 2015」のライセンスコードが同梱されていた。これを利用しない手はない。
【2】Acronis True Image 2015でシステムを転送する
CPUとマザーが旧システムと同一(Windowsのライセンスが失効しない)であり、かつHDDの使用量がSSDの空き容量より少ない状態(前述)なら、移行作業は極めて簡単だ。Acronis True Image 2015のクローン作成機能を利用し、画面に出た質問に答えていくだけで転送準備は全て整う。100GB以上のシステムを転送するとなると処理時間は結構かかるが、終了すると自動的に電源が切れるため、外出や寝る前に仕掛けておくのがよいだろう。
「ソースディスク」は転送元のシステムが入っているドライブ、「ターゲットディスク」はシステムを転送する先のドライブのこと。今回の場合はソースがHDD、ターゲットがSSDだ。ドライブ一覧で選択すると、画面下部にパーティション情報が出るので、それを頼りに判断しよう。画面上でいちばん上のドライブが常にソースとは限らないからだ
【3】新しい起動ドライブからPCを起動する
Acronis True Image 2015でのシステム移行処理が終了すると、勝手にPCがシャットダウンされる。そのまま旧起動ドライブ(HDD)を取り外し、電源を投入すればSSDから起動するはずだ。
週刊アスキーの最新情報を購読しよう