Windows10にアップグレードしてみたものの、Windows8.1からのユーザーはある程度UIが似ているのですんなり、というか断然扱いやすくなったので、そのまま使いこなせるかもしれません。
しかし、Windows7からのユーザーはちょっと操作性にギャップがあるので、UIに慣れるまで苦労するかもしれません。かくいう筆者はWindows8.1からのアップグレードですが、いまだにスタートボタンを右クリックして終了しようとしてしまいます。慣れというのは恐ろしいですね。
UI的にいちばん使いづらく感じるのは、やはりスタートメニューではないでしょうか? Windows10のスタートメニューも慣れてしまえば気にならないかもしれませんが、正直アプリは見つけにくかったりもします。PCで使うにはWindows7のメニューのほうが小さくて、マウスの移動量も少なくて済みますしね!
そこでまずスタートメニューをWindows7のようにしちゃいましょう。今回は以前からWindowsを旧式のメニューにカスタマイズしてしまうフリーソフト『Classic Shell』がWindows10にも対応したので、こちらを使ってWindows7ライクなメニューにしてみました。
まず、ソフトをインストールする前に、いつでも元の状態に戻せるよう復元ポイントを作成しておきましょう。コントロールパネルの検索窓から「復元ポイント」で検索すれば出てきます。保護設定がされていない場合は“構成”をクリックして設定しましょう。
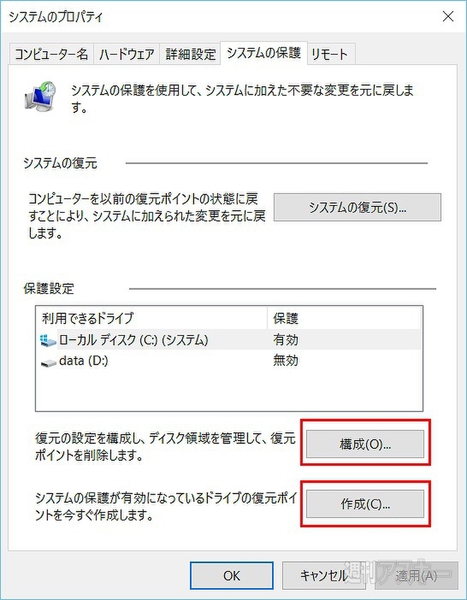 |
|---|
| ↑システムのプロバティの“システムの保護”で復元ポイントの作成や復元ができる。 |
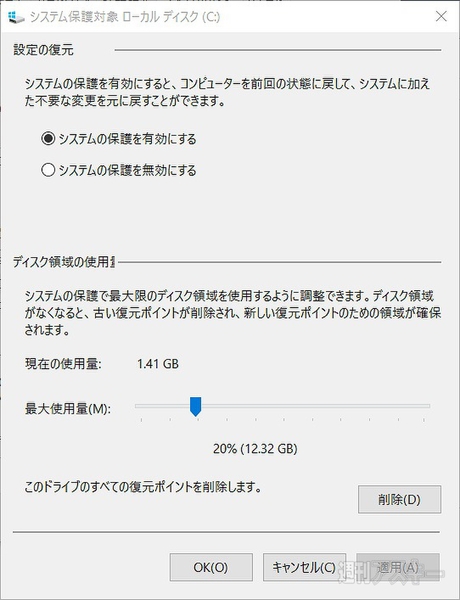 |
|---|
| ↑保護設定されていない場合は、まず“構成”をクリックしてシステムの保護を有効にしましょう。ディスク領域の使用量はストレージの容量に合わせて設定。20%ぐらいが妥当です。 |
“作成”をクリックして復元ポイントを作成します。名称をつけられるのでわかりやすいものにしておきましょう。さほど時間もかからずに作成ポイントはつくられます。
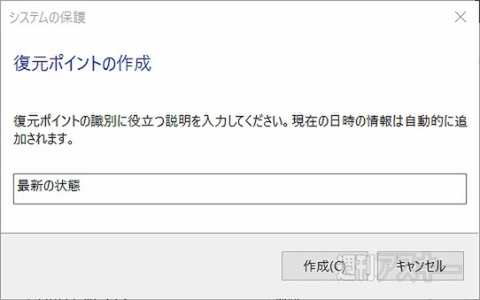 |
|---|
| ↑“作成”をクリックして復元ポイント名を設定し実行すれば作成される。 |
復元ポイントを作成したら、続いて『Classic Shell』(Ivo Beltchev氏作)のサイトにアクセスしてソフトをダウンロードしファイルを実行してインストールします。ウィザード形式で指示に従って進むだけですが、途中インストールする機能を選択できます。筆者は今回“Classic IE”はIEを使っていないのでインストールしませんでした。
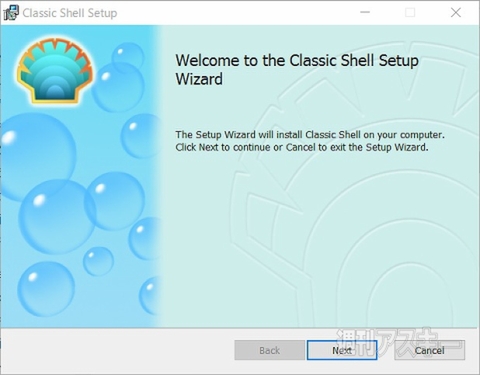 |
|---|
| ↑ファイルを実行するとウィザード形式でインストール作業が進んでいく。 |
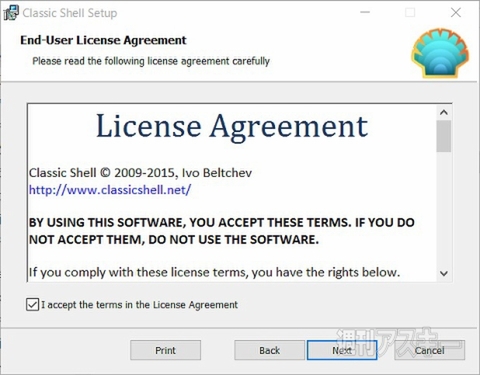 |
|---|
| ↑ライセンス条項を読んで同意するならチェックをして次へ。 |
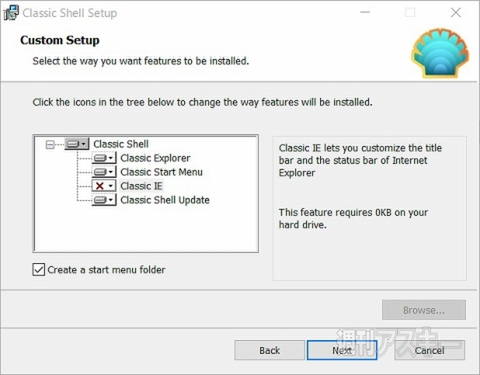 |
|---|
| ↑インストールする機能を選択できる。 |
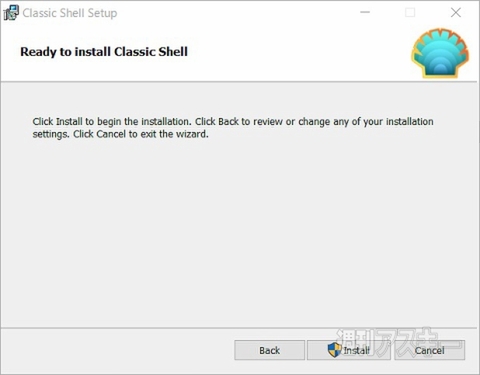 |
|---|
| ↑最後に“Install”を実行。 |
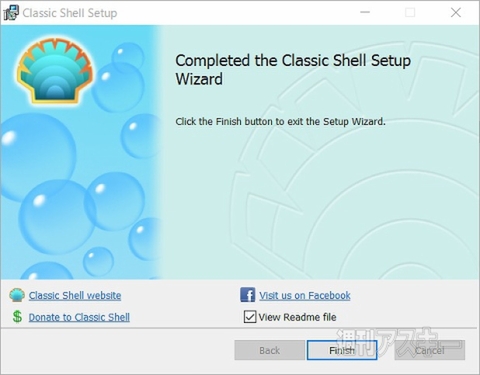 |
|---|
| ↑完了したら“Finish”で終了しよう。寄付は“Donate to Classic Shell”をクリック。 |
インストールが終了したら、スタートボタンをクリックするとスタートメニューの設定ダイアログが現われます。最初は英語のダイアログなので日本語化しましょう。上にある“Shell all settings”をチェックするとすべての設定項目が表示されます。その中から“Language”タブをクリックすると言語が選択できます。日本語を選択すれば、設定ダイアログがすべて日本語化されるのでわかりやすくなります。
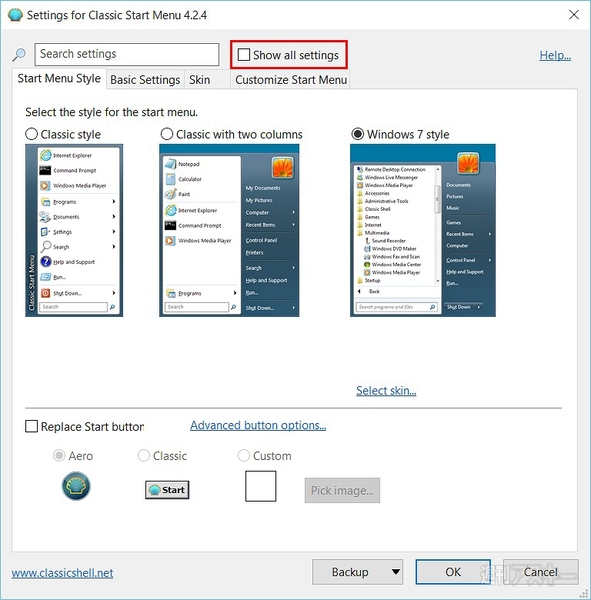 |
|---|
| ↑スタートメニューの設定画面。まずは“Shell all settings”をチェックする。 |
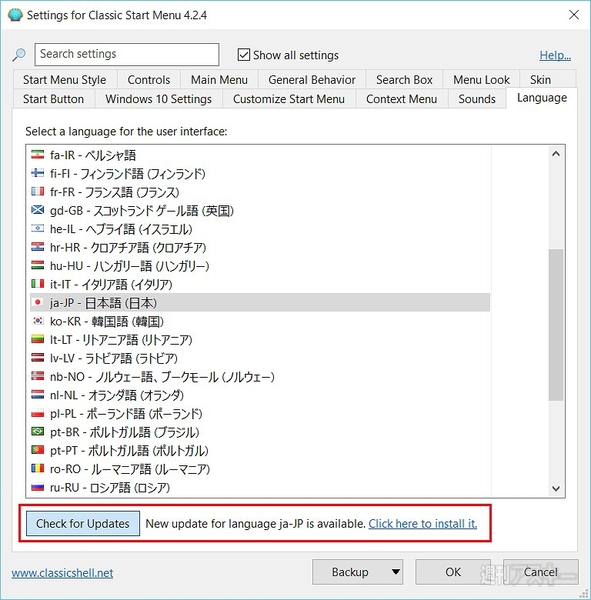 |
|---|
| ↑“Language”タブから“日本語”を選択。ここで“Check for Updates”をクリックして最新dllをダウンロードしないと適用されないので注意。 |
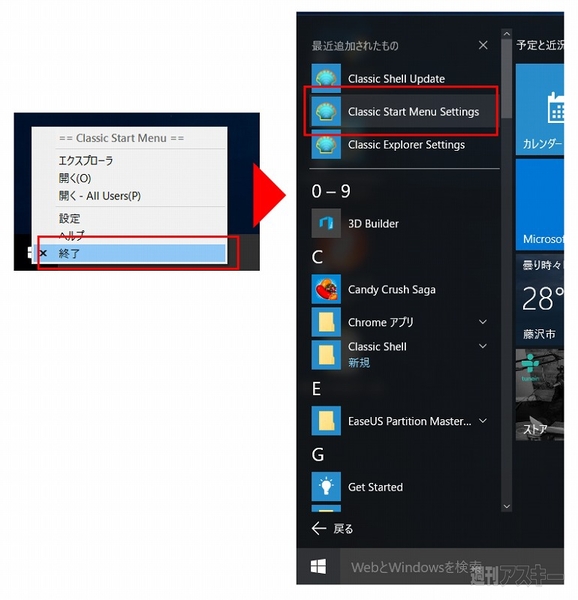 |
|---|
| ↑いちどClassic Shellを終了して再度起動すれば、設定ダイアログが日本語化される。 |
日本語ダイアログになったら、基本的な設定をしましょう。“スタートメニューの様式”タブで様式は“Windows7”で、“スキン”タブに移動し“Windows Aero”を選択すれば、スタートメニューが見慣れたWindows7のようになります。
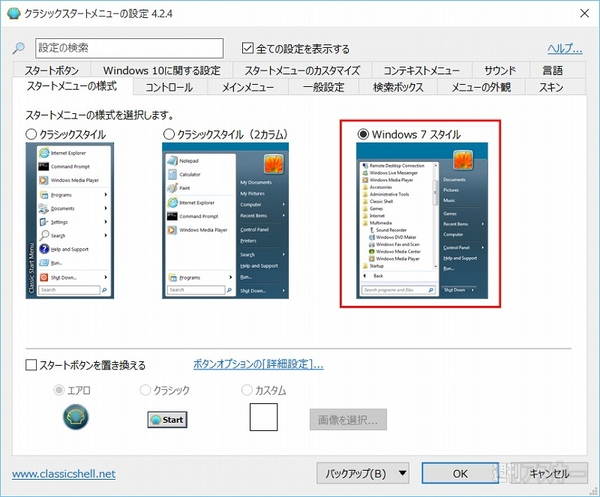 |
|---|
| ↑日本語化された設定ダイアログ。スタートメニューの様式はデフォルトがWindows7なのでそのままでいい。 |
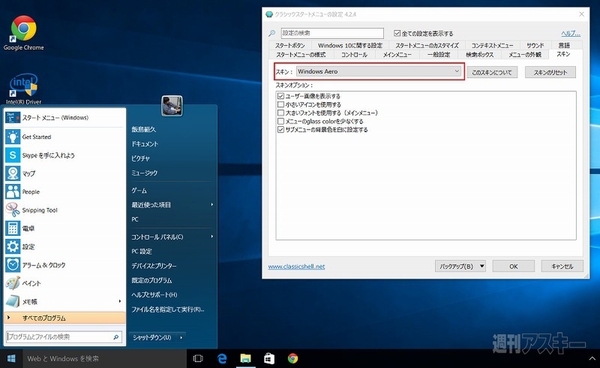 |
|---|
| ↑スキンは、MetroからWindows AeroにするとWindows7のようなデザインになる。OKをクリックしなくても即反映される。 |
あとは、スタートボタンをWindows7のようにしたいユーザーは、“スタートメニューの様式”タブで“スタートボタンを置き換える”をチェックし、“カスタム”で画像を選択しましょう。スタートボタンの画像はGoogleなどの検索で「Start ORB」などの単語で検索するといろいろな画像が出てきます。
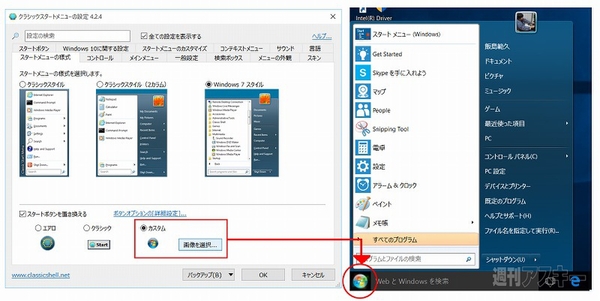 |
|---|
| ↑Windows7のボタン画像を指定したら、懐かしい雰囲気に。 |
スタートメニューがWindows7ライクになると、タスクバーにある“WebとWindowsを検索”が邪魔に感じますね。タスクバーを右クリックして、“検索”から“表示しない”を選択すれば、表示されなくなります。これでWindows7にだいぶ近づきました。
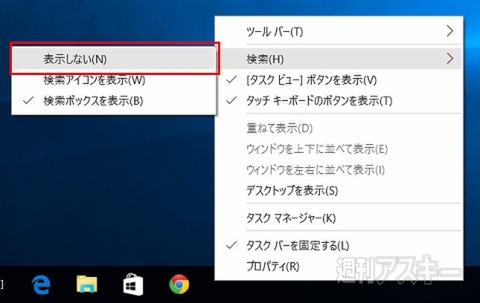 |
|---|
| ↑タスクバーを右クリックして“検索”から“表示しない”を選択。 |
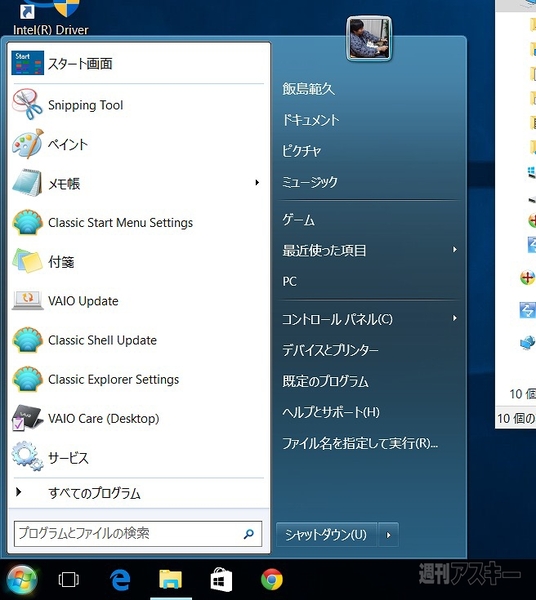 |
|---|
| ↑検索ボックスがなくなりスッキリ。画面が狭いとこの設定はかなり有効。 |
ほかにもアニメーションをさせるか否かや表示する項目、並び順、エフェクトがかかる時間などこと細かく設定できます。使用しているマシン環境や好みに合わせて調整するとよいでしょう。
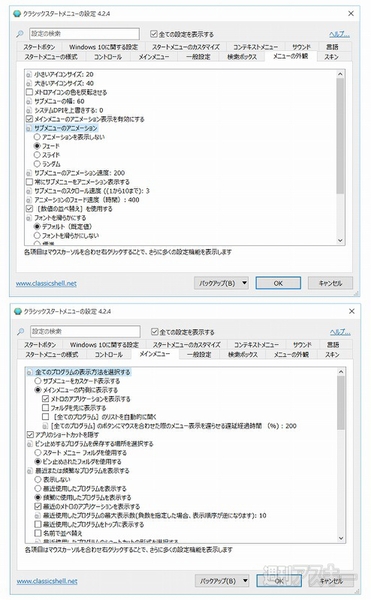 |
|---|
| ↑ちょっと古くて遅めなPCならアニメーションをなくしたり、半透明にしなかったりするといいかも。 |
『Classic Shell』にはエクスプローラー周りもクラシック化する機能が含まれてます。設定を起動するとナビゲション画面やツールバーの設定ができます。ただ、こちらはWindows7の機能というより、XP時代のUIにするためのツールなので、最初のインストール時にインストールしなくてもいいと思います(インストールすると自動的に適用されてしまいます)。
ちなみに、ここで追加されるツールバーの機能はWindows10にもあり、タイトルバーの左上に項目が少ないながら用意されています。こちらを利用するとよいでしょう。
 |
|---|
| ↑『Classic Explorer』の設定ダイアログは、ツールバーの右端のアイコンをクリック。日本語化された状態で表示される。 |
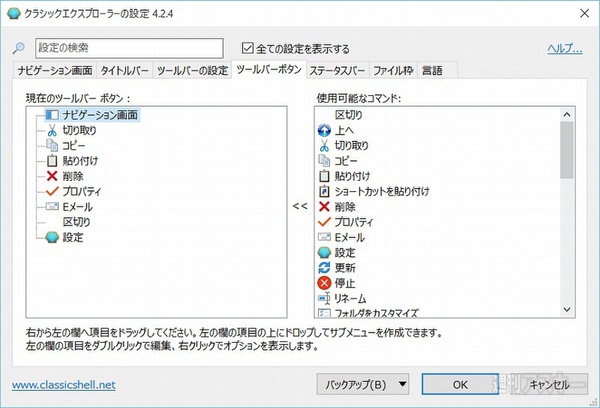 |
|---|
| ↑ツールバーのボタンは数多くのコマンドから選択できる。 |
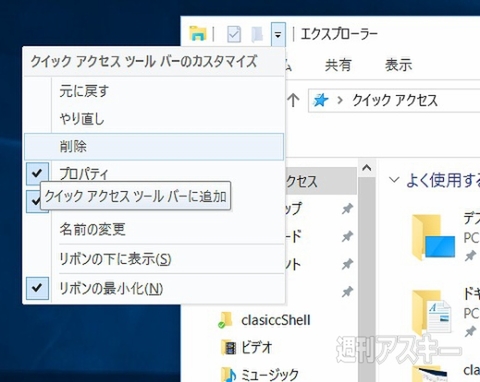 |
|---|
| ↑Windows10にはクイックアクセスツールバーとして、タイトルバーの部分に機能が用意されている。 |
さて、このソフトを利用してスタートメニューをWindows7ライクにするだけで、かなり使いやすくなったと思います。ウインドーの見た目もWindows7っぽくしたいというユーザーは、『UltraUXThemePatcher』(Manuel Hoefs氏作)などの拡張テーマ(スキン)を実現するソフトを利用しましょう。
UltraUXThemePatcherはWindows10に対応。このソフトに対応したテーマも検索すると数多く出てきます。今回は『Aero 7』(sagorpirbd氏作)というテーマを利用しました。 まずはUltraUXThemePatcherをインストール。こちらもウィザード形式で進めていきます。
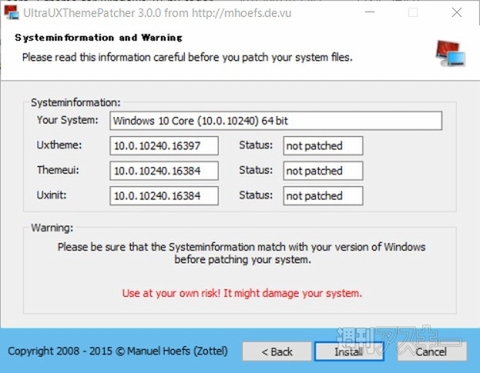 |
|---|
| ↑UltraUXThemePatcherのインストールは、ウィザード形式で淡々と進めていくだけ。 |
そのあとAero 7をダウンロードし展開したフォルダーの中からThemeフォルダーの中身を、C:WindowsResourcesThemesフォルダーの中に入れます。ただしAero 7はrar形式で圧縮されているため、rar形式を展開できるソフトが必要です。あとは、テーマの設定でAero 7を指定すれば適用されます。
 |
|---|
| ↑Themesフォルダーへコピーするには管理者権限が必要。 |
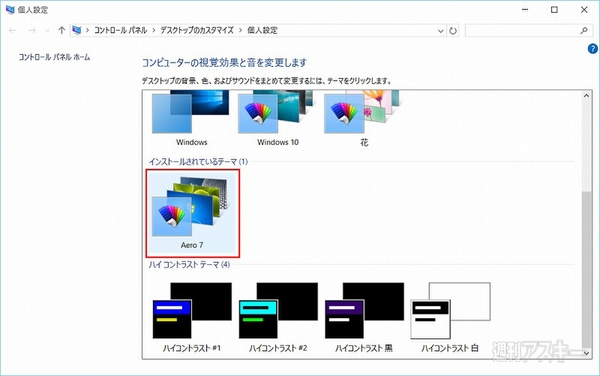 |
|---|
| ↑テーマの設定でAero 7を選択すれば、すぐに反映される。 |
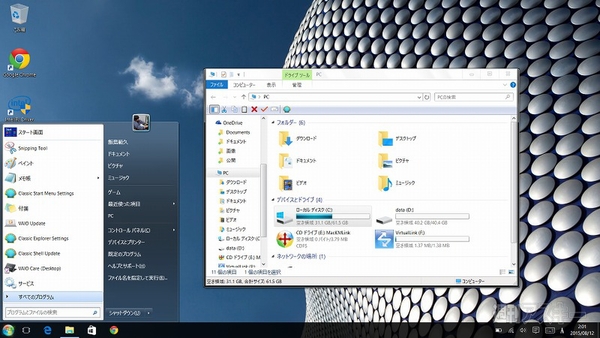 |
|---|
| ↑ウインドーが懐かしのエアロに早変わり。 |
いかがでしょう。かなり見た目がWindows7に近づきましたね!
ほかにも、一部の設定を見直すといいかもしれません。たとえば、タスクバーに表示されているエクスプローラーをクリックすると、“クイックアクセス”を起点に表示されます。Windows7では“ライブラリ”が起点でしたが、Windows10にライブラリ項目が基本表示されなくなり、ライブラリに表示されていたフォルダーは“PC”の中に含まれてしまいました。“クイックアクセス”にもドキュメントフォルダーなどは表示されますが、つねに最近利用したフォルダーが表示されるので見づらくなることも。
そこで、フォルダーのオプションで“エクスプローラーで開く”を“PC”にすると、PCを起点に表示されます。また、フォルダーのオプション“表示”タブで“ライブラリの表示”があるので、これらのチェックを入れれば従来のライブラリがナビゲーションバーに表示されますが、ライブラリ起点では開きません。
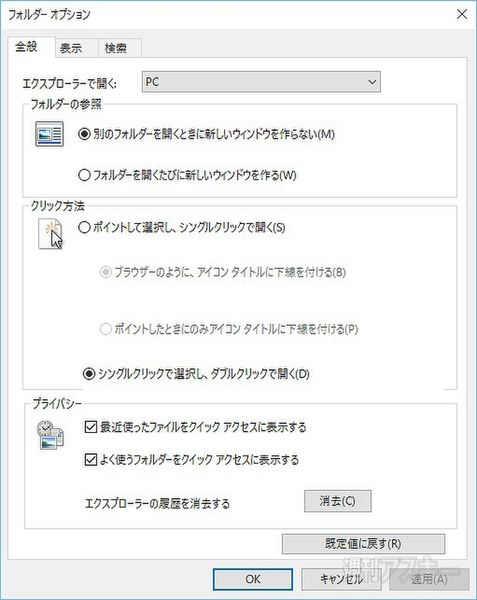 |
|---|
| ↑フォルダーオプションの“エクスプローラーで開く”を“PC”にすると、PCを起点に表示される。 |
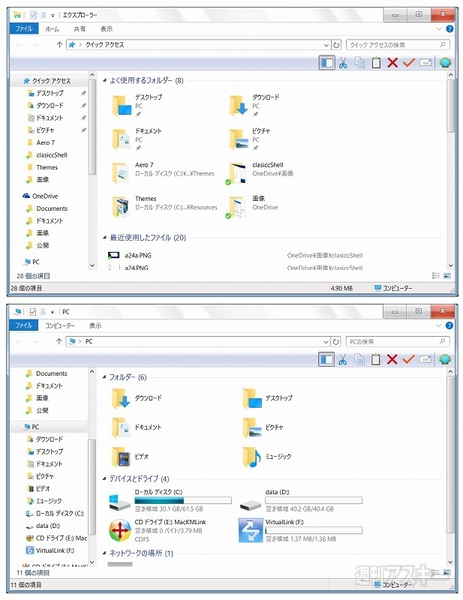 |
|---|
| ↑上がクイックアクセス起点、下がPC起点の表示。ちなみに“クイックアクセス”とは、最近利用したファイルが随時表示されるので、人に見られたくないファイルを開いたあとにPCを貸すのは嫌かも。でもだいじょうぶ!フォルダーオプションで無効にできます。 |
ということで、Windows10のスタートメニューに馴染めないユーザーは、カスタマイズソフトを利用してスタートメニューを従来型にしてみてはいかがでしょう。Windows7ユーザーはもちろん、Windows8.1からアップグレードした方にも有用かと思います。筆者はスキンの設定で“Metro”にして使いたいと思いました。Windows10のデザインでありつつ、Windows7のメニュー構成なので、新旧のいいとこ取りのような気がします。ぜひお試しあれ。
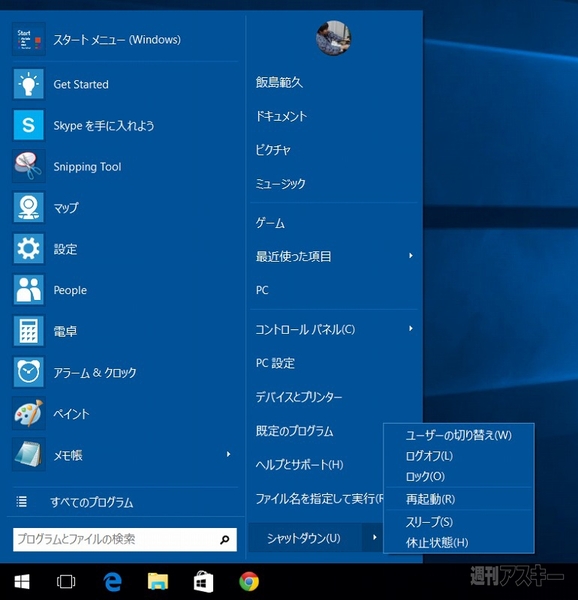 |
|---|
| ↑Metroスキンでのスタートメニュー。これでも十分従来のスタートメニューと同様に利用できる。 |
-
Microsoft Windows10 Home Premium 6...
18,144円

-
25,450円

-
Microsoft Windows10 Professional 6...
25,920円

-
18,450円

週刊アスキーの最新情報を購読しよう






