スマホの電源ボタンを押すと、画面が点灯してロック画面が表示されます。ロックは、標準だとスワイプやタッチをするだけで解除される方式になっていることが多いのですが、これでは誰でも解除できてしまうので、ちょっと不安ですよね。そんなときは別の画面ロックに切り替えてみましょう。
画面ロックの方式を変更する
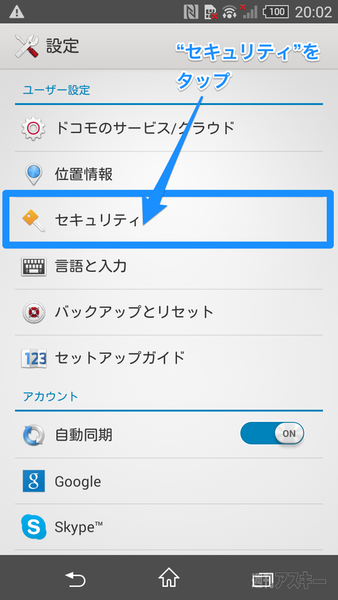 |
|---|
| ↑“設定”から“セキュリティ”をタップして開きます。 |
 |
|---|
| ↑画面が切り替わったら“画面のロック”をタップ。 |
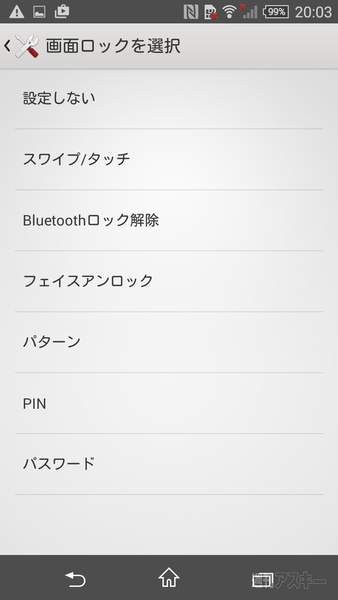 |
|---|
| ↑画面ロックの方式一覧が表示されるので、好きなものをタップして選びます。 |
変更は“設定”メニューの“セキュリティ”項目から行なえます。選べる方式は機種によって異なる場合がありますが、“パターン”、“PIN”、“パスワード”は多くの端末で実装されています。今回使用したXperia Z3 Compact(Android 4.4)の場合、利用できる画面ロックは6種類。解除方法は下記のとおりです。
・スワイプ/タッチ
画面をスワイプ、もしくはタッチするだけで解除できる。
・Bluetoothロック解除
登録したBluetooth機器が近くにあるとロック解除(Android 5.0で“Smart Lock”に名称変更)。
・フェイスアンロック
搭載カメラによる顔認証機能を用いる(Android 5.0で廃止)。
・パターン
画面上の印を自分で設定した順序でなぞる。
・PIN
Personal Identification Numberの略で、個人識別番号という意味。文字どおり番号だけで構成する任意のパスワードを設定・入力する。
・パスワード
英数字を含めた任意のパスワードを設定・入力する。
安全性の高さではやはり“パスワード”ですが、イメージ記憶が得意な右脳派さんは“パターン”、数字に強い左脳派さんは“PIN”を利用するというのもパスワードを忘れる危険性を回避できる……かもしれません。
なお、“パターン”や“パスワード”を設定するときは、きちんと椅子に座ったり、スマホを机の上に置いて、安定した場所で行ないましょう。パスワード入力中にうっかり手を滑らせ、意図しない文字を打ち込み、設定を完了してしまうと悲惨です。その場合の解除方法はまた別の機会にご紹介しますね。
※Xperia Z3 Compact SO-02G/Android4.4.4で検証しました。
週刊アスキーの最新情報を購読しよう










