スマホのアプリや、PC用のウェブブラウザー『Chrome』で表示している画面を、HDMI端子を装備したテレビやプロジェクターなどに出力できるデバイスが『Chromecast』です。
| コンパクトなChromecast |
 |
|---|
Chromecastの使い方はとても簡単。まずテレビなどのHDMI端子に直接Chromecastを接続します。電源はUSBで補うため、テレビにUSB端子があればそこに接続すればオーケー。もしテレビにUSB端子がない場合は、付属のUSB電源を使って接続しましょう。
| 専用アプリから設定 |
 |
|---|
次に、XperiaでPlayストアから接続用のアプリ『Chromecast』をダウンロードして起動。あとはアプリのウィザードにしたがって設定を進めていきます。
| 接続機器を選ぶ |
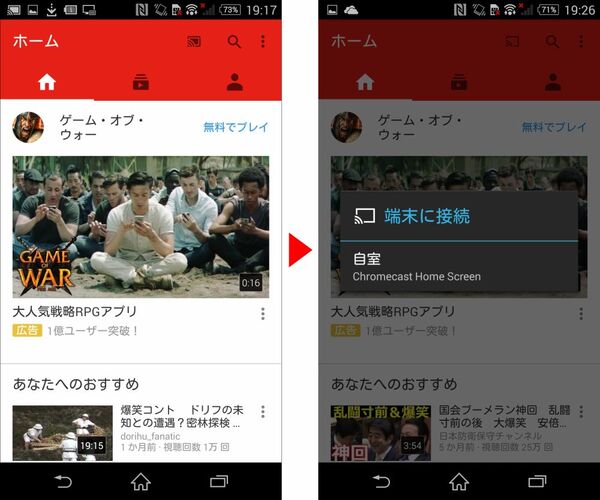 |
|---|
Chromecastの設定が完了すれば準備完了。対応アプリからChromecastを接続した機器へと画面が送信するには、対応アプリを起動させ画面上部のChromecast出力用のアイコンをタップします。すると設定したChromecastの機器名が表示されるので、さらにタップして選択。これでテレビやプロジェクターに、アプリからの画像や映像が表示されます。
| 接続機器を選ぶ |
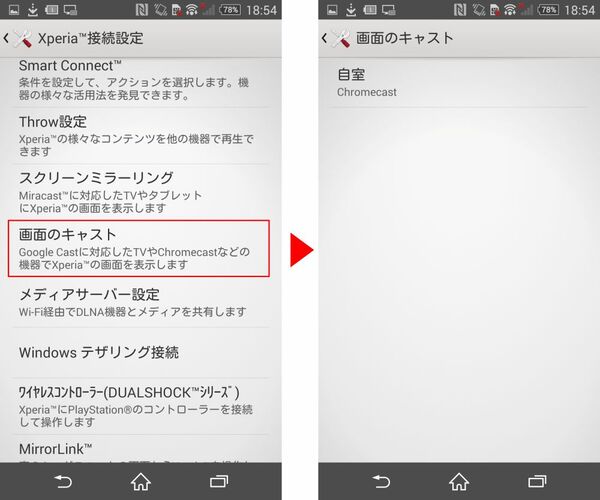 |
|---|
ただし、この方法では対応アプリからの表示しかできません。そこでオススメなのが“画面のキャスト”機能。この機能を使えば、Xperiaが表示している画面をそのままChromecastへと出力できます。
スクリーンミラーリングを利用するには、設定アプリから“Xperia接続”→“画面のキャスト”へとアクセス。設定したChromecastの機器名が表示されるのでタップして接続します。
| 画面がそのままテレビに! |
 |
|---|
| 横画面にも対応 |
 |
|---|
| ゲームも遊べる |
 |
|---|
ゲームの出力も問題なし。Xperia本体はコントローラーとして使い、大きな画面でゲームも楽しめるといった魅力があります。
そのほかビジネスシーンでも、プレゼン資料などをプロジェクターに転送するといった使い方も可能で、いろいろなシーンで活用できます。Chromecastは直販価格で4536円と気軽に購入できる価格なので、大画面でXperiaを使ってみたいというユーザーは試してみてはいかがでしょうか。
※Xperia Z3 SO-01G/Android4.4.4で検証しました。
■関連記事
ソニーモバイルコミュニケーションズ
-
Google Chromecast ( Wi-Fi経由 テレ...
4,500円

-
7,891円

-
605円

-
6,097円

週刊アスキーの最新情報を購読しよう







