iPadやAndroidのタブレットと比べちゃうと、Windowsってタッチ操作しづらいですよね。
Windows 8のスタート画面やストアアプリが導入されて、少しは改善されるかと思いきや、肝心なストアアプリがあまり出てこず、結局デスクトップアプリを使うことが多くなってしまいました。デスクトップアプリは、マウスとキーボードでの操作が大前提。操作の前提が違うのですから、操作しづらくても当たり前です。
| Windows 8のスタート画面 |
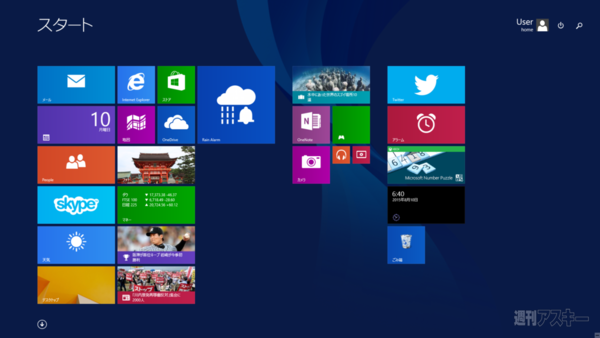 |
|---|
| 大きなタイルを使ったスタート画面は、誤押しすることなく操作できるのがメリット。スワイプなどのタッチ特有の操作にも対応し、タッチの操作性はかなり向上しました。しかし、メインで使うのがデスクトップ画面なので、それほど便利にはなりませんでした。 |
とはいえ、タッチ操作も意外と便利なシーンがあります。とくに気に入っていたのが、ウィンドウの切り替え、スクロール、“OK”ボタンを押すという3つの操作。いや、「それだけかよ」っていわれたら返す言葉もないわけですが、これが意外と便利なんです。とくにノートPCだとキーボードと液晶の距離が近いですから、タッチパッドでポインターを移動してクリック……なんてやるより、画面を直接押したほうが早いんですよ。
| ボタンを押すだけならマジで便利 |
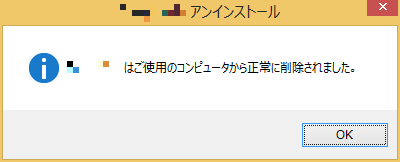 |
|---|
| OKボタンしかない確認ウィンドウとか、表示がなくてもいいのに出てくるものって厄介ですよね。ボタンを押すだけみたいな単純用途なら、タッチ操作は本当に便利です。 |
もちろん細かな操作、たとえばウィンドウの移動とかサイズ変更、メニュー項目の選択などでは誤押ししまくりでイライラしたりもしますけど、そういうときは素直にタッチパッドかマウスを使ってました。
メニュー間隔がタッチ操作時だけ広がってる!
とくに期待もせずにWindows 10にしたのですが、しばらく使っていたら“タッチ操作がしやすい”と感じることが多いと気付きました。操作方法そのものはWindows 8.1のときと同じなので、なんでだろうと不思議に思ってたのですが、よく見てみると……長押しした時のメニュー間隔が広がっていました。
| タッチではメニューの間隔が広く |
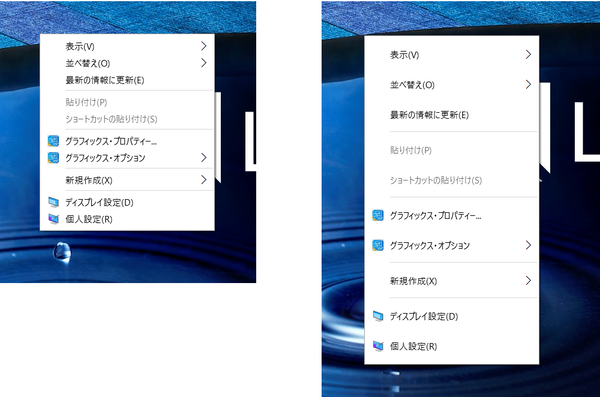 |
|---|
| 左がマウス(タッチパッド)での右クリックで、右がタッチの長押し。明らかにメニューの間隔が広がってます。 |
これに気付いたときは感心して「Windows 10スゲー!」ってなったのですが、エクスプローラーを含むいくつかのアプリで試してみたところ……広くなっているのはデスクトップでの操作くらいでした。肩透かしを食らった感じですけど、思っている以上にタッチ操作がしやすくなるだけに、対応アプリが増えてほしいものです。
左右端からのスワイプが便利に!
もうひとつタッチ操作で気に入ったのが、左右端からのスワイプです。右端からならアクションセンターが開き、クイックアクションへアクセスできます。一時的にWiFiをオフにしたいとか、輝度を変更するとかが簡単にできるのが便利です。Windows 8でも似た機能としてチャームがありましたが、これは直接機能を呼び出すというより、メニューを表示するためのメニューといったような、微妙なまわりくどさがありました。
| アクションセンターとクイックアクション |
 |
|---|
| 通知を表示するアクションセンターは、下の方にクイックアクションを装備してます。ここからちょっとした機能のオンオフや設定変更などができて便利。 |
左端からのスワイプではタスクビューが表示されるので、仮想デスクトップやアプリの切り替えに活躍してくれます。Windows 8でもアプリの切り替えはできましたが、直前のアプリに限られていたのがネック。ほかのアプリへ切り替えようとすれば、一度左端からスワイプした後、再び左端に移動するという謎の操作が必要でした。
| タスクビューがスワイプで呼び出せる |
 |
|---|
| 実行中のアプリを一覧表示できるタスクビューなら、ウィンドウの裏に隠れたアプリへの切り替えや仮想デスクトップの切り替えも簡単です。 |
2 in 1モデルで使いこなしたいタブレットモード
Windows 10ではスタート画面が廃止されてしまいましたが、以前のような使い方をしたい人に用意されているのが、タブレットモード。この機能をオンにするとスタートメニューやアプリが全画面表示となるため、スタート画面+ストアアプリのような表示になるわけです。
| タブレットモードで全画面表示 |
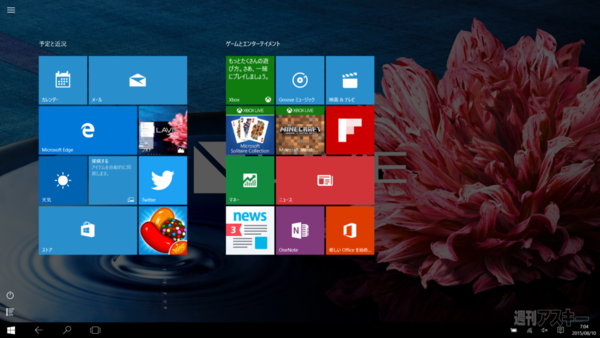 |
|---|
| タブレットモードをオンにしてスタートメニューを表示したところ。メニュー部分は折りたたまれ、タイルを重視した表示となります。 |
| 左上のボタンでメニューを表示 |
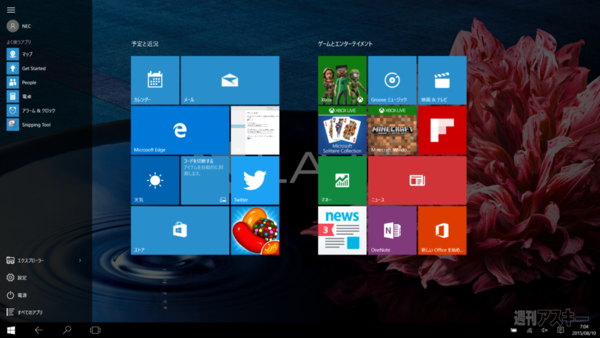 |
|---|
| 左上のボタンをクリックすると、よく使うアプリなどのメニューが表示されます。これがあると、Windows 10のスタートメニューっぽくなります。 |
これだけならWindows 8のスタート画面のように使わなくなってしまいそうですが、タブレットモードのいいところは、デスクトップアプリも全画面表示になるところ。ストアアプリと同じように扱えるので、アプリの違いを気にせず使えるようになっています。Windows 8の時のような、デスクトップアプリを使うと画面が切り替わり、結局ウィンドウ表示で使うことになる……といった不満が解消されているわけです。もちろん画面分割にも対応していますので、タブレットモードでも複数のアプリを並べて使うことができます。
| 画面を分割して複数のアプリを表示 |
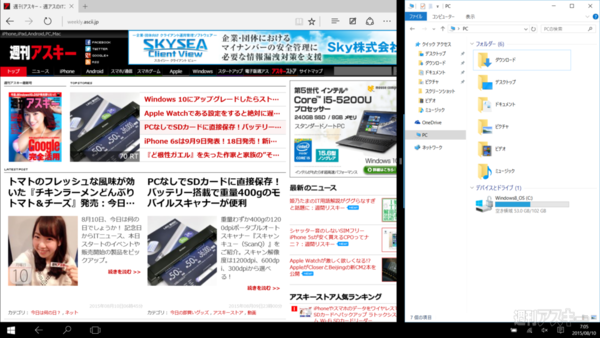 |
|---|
| デスクトップアプリも分割表示できるので、ストアアプリと並べて使うことができるようになりました。 |
左端からのスワイプでタスクビューを呼び出せばアプリの切り替えは簡単ですし、通常のデスクトップで操作したいとなれば、右端からのスワイプでクイックアクションを表示し、タブレットモードをオフできます。両手でタブレットを持ったままで操作できるよう考えられているのがいいところです。
なお、変形でノートPCとタブレットPCのどちらにもなる2 in 1モデルなら、タブレットモードへの移行を自動で切り替えられるよう設定できます。この設定をうまく使って、2 in 1モデルをさらに使いこなしたいですね。
| タブレットモードへ自動で移行可能 |
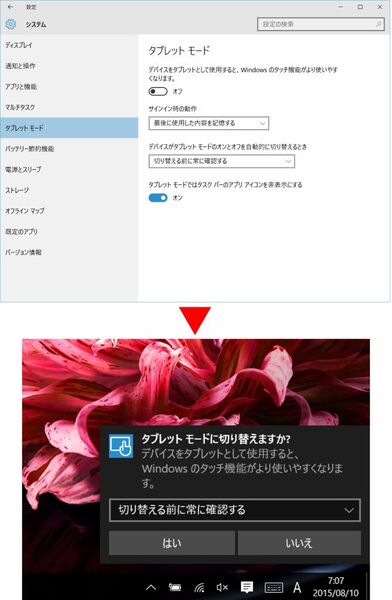 |
|---|
| タブレットモードの設定は、設定のシステムから変更できます。確認画面を出すようにしておけば、変形時に選べるので便利。 |
もちろん、いまだに誤押しはありますし、ウィンドウ表示でのタッチ操作はイラっとすることもありますが、タブレットモードを併用することでかなり改善されているのは事実です。少なくとも、Windows 8より使いやすくなっていると感じました。タブレットや2in1モデルを買ったはいいけどタッチ操作はほとんど使っていない……なんていう人なら、とりあえずWindows 10にしてみてはどうでしょう。少しはよくなるかもしれないですよ!
週刊アスキーの最新情報を購読しよう



