ディスクイメージとしてDVDを取り込む
自作のDVDや家族との思い出のDVDなど、何度も再生する可能性があるものは「ディスクイメージ」(dmgファイル)としてMacに取り込んでおくと便利です。そうすれば、再生のたびに外付けの光学式ドライブを接続する必要もありません。
用意するものは、自分のMacと「Apple USB SuperDrive」などの外付けドライブのみ。他に特別なアプリなどは不要です。それでは、さっそくディスクイメージの作成手順を見ていきましょう。
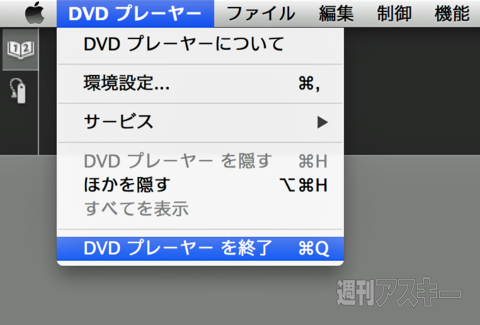 |
|---|
まずはMacに光学式ドライブをつなぎ、コピーしたいDVDをセットします。DVDビデオとして作成されたものの場合、ディスクをセットすると同時に「DVDプレーヤー」が起動するので、これを終了しましょう。
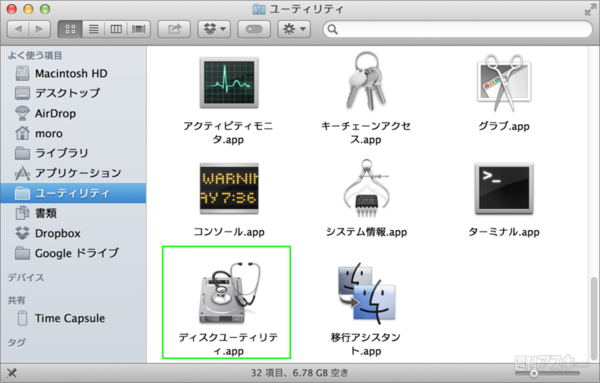 |
|---|
続いて、「アプリケーション」→「ユーティリティ」フォルダーに入っている「ディスクユーティリティ」を起動します。
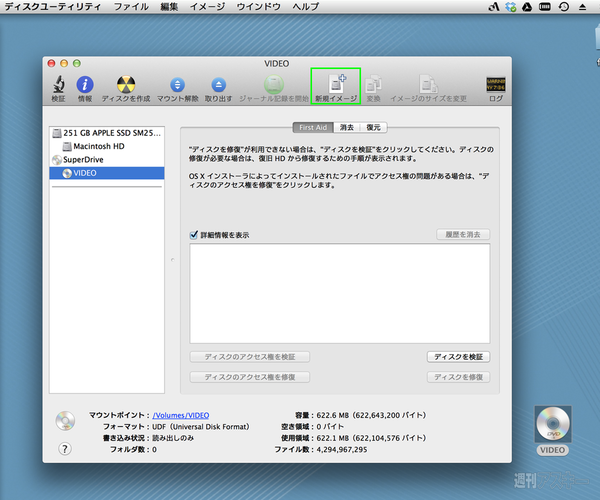 |
|---|
デスクトップには、先ほどセットしたDVDがマウントされているはずです。「ディスクユーティリティ」の左のリストで、そのDVDを選び(上の図では「VIDEO」)、ツールバーの「新規イメージ」をクリックしましょう。
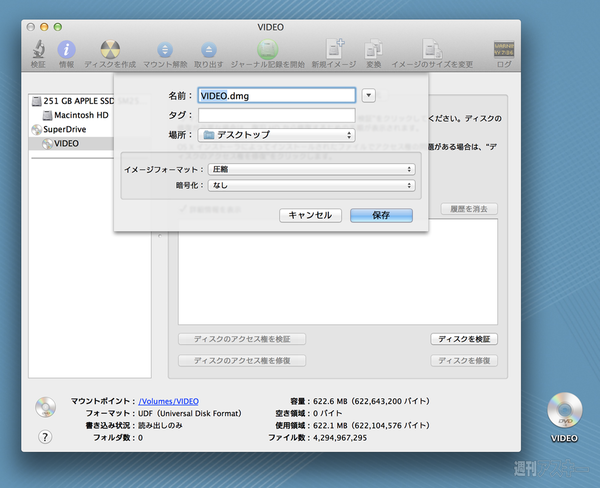 |
|---|
すると上図のようなパネルが表示されるので、「保存」をクリックします。
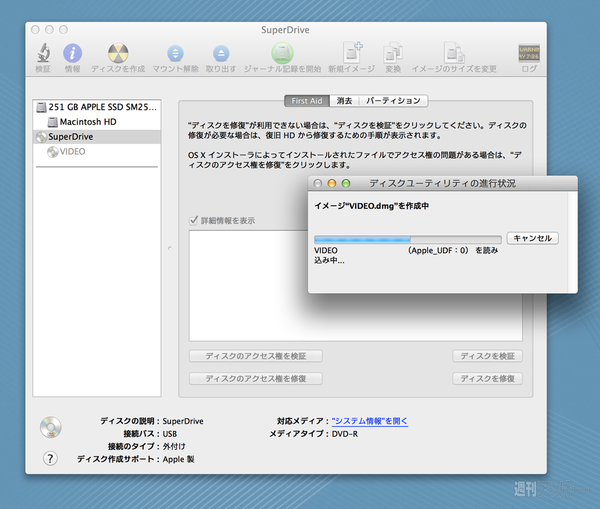 |
|---|
進行状況を示すプログレスバーが表示されます。DVDの動画の容量やMacの性能などによっても異なりますが、この処理には数分から数十分程度かかるので、辛抱強く待ちましょう。
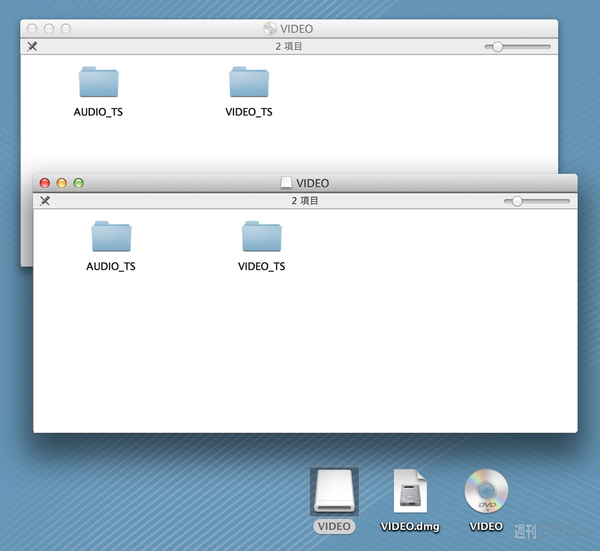 |
|---|
処理が完了したら、ディスクイメージの出来上がりです。ハードディスクの絵が印刷された紙のようなアイコンが付いているのがディスクイメージです。これをダブルクリックすると外部メディアを示す白いアイコンが表示されます。これが、ディスクイメージがマウントされた状態です。中身を開くと、元のDVDとまったく同じ内容であることが確認できます。
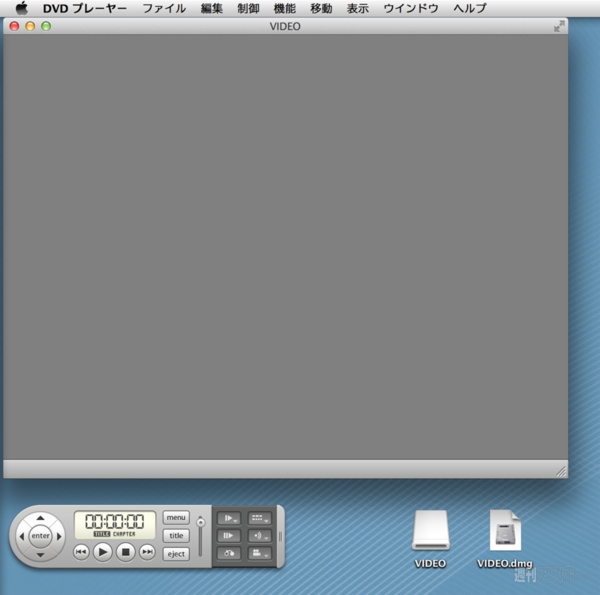 |
|---|
イメージをマウントした状態で「DVDプレーヤー」を開くと、元のDVDと同じようにビデオが再生されます。ちなみに、ディスクイメージとはCDやDVD、ハードディスクといった記録媒体をソフトウェア的に再現する仕組みです。つまりDVDのイメージを作成すると、あたかも本物のDVDのように扱えるわけです。
ただし、イメージが作成できるのは自作DVDのようにコピープロテクトがかかっていないメディアに限ります。市販のDVDビデオなどはコピーできませんのでご注意を。
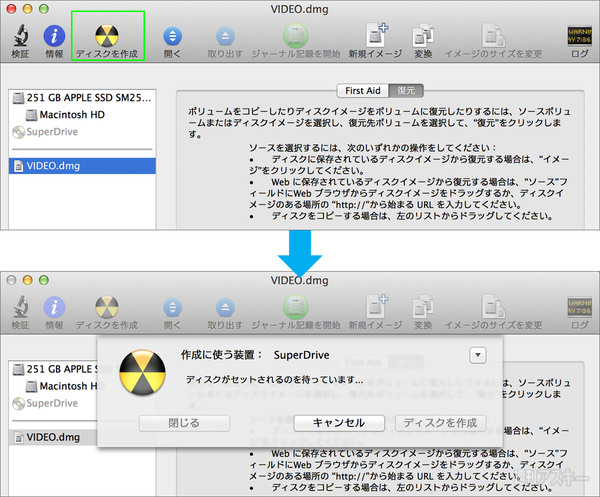 |
|---|
なお、ディスクイメージを作っておくと、そのDVDを複製したい時にも利用できます。「ディスクユーティリティ」の左カラムで該当のイメージファイルを選び、ツールバーで「ディスクを作成」をクリック。あとは画面の指示に従うだけでDVDをコピーできるのです。家族や友人にビデオをプレゼントしたい時などに利用するといいですよ。
さて、本日発売のMacPeople 6月号では、次のようなコンテンツを掲載しています。第1特集『ネットワークデータ管理のススメ』では、AirMacシリーズの基礎知識や、NASの導入ガイド、ようり高度にNASを使いこなすためのテクニックなどを、30ページ超の特大ボリュームで解説。
そのほか、Office for iOS & OneNote for Macの使い方、iPhoneを守る保護ガラスの選び方、いま熱いゲーム開発環境Unity入門、App Storeに自作アプリを登録する方法──など、じっくり読みたいコンテンツが満載です。
 |
|---|
| |
週刊アスキーの最新情報を購読しよう











