Chromeで調べ物をしている際、ふと気づくと大量にタブを開いていた……ということはないだろうか。そんなときに役立つのが、『OneTab』という拡張機能だ。アドレスバーの横に配置されるボタンをクリックするだけで、開いているタブがひとつにまとまる。大量にタブを開いたウインドウをいくつも立ち上げて右往左往していた人も、この拡張機能を活用すれば、ひとつのウインドウでタブをすっきり管理できるだろう。
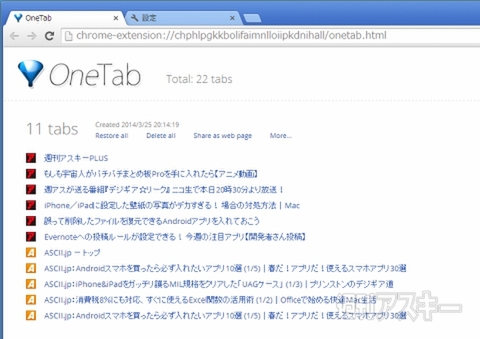 |
|---|
■インストール
グーグルのウェブサイト“Chrome ウェブストア”(関連サイト)にアクセス。『OneTab』を検索して、ダウンロードサイト(関連サイト)へ。
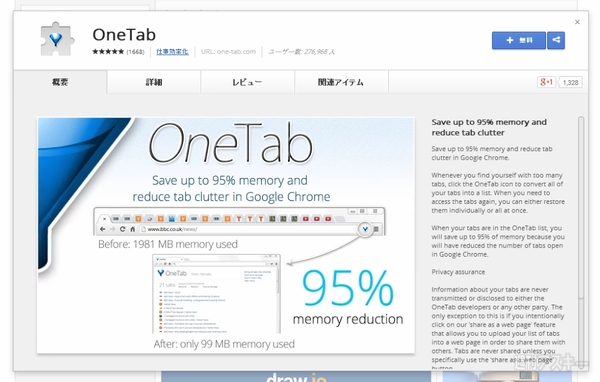 |
|---|
右上に表示された【+ 無料】を押し、【追加】をクリックすると数秒でインストールが終了する。
■タブをまとめてみよう
インストールが完了すると、アドレスバーの右横にOneTabのアイコンが表示される。タブをひとまとめにする際は、これをクリックすればオーケーだ。
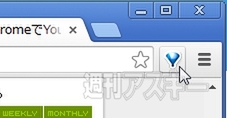 |
|---|
実際にまとめてみると、以下のように表示される。10個のタブがひとまとめになった。記事名をクリックすると、そのサイトにアクセスする。
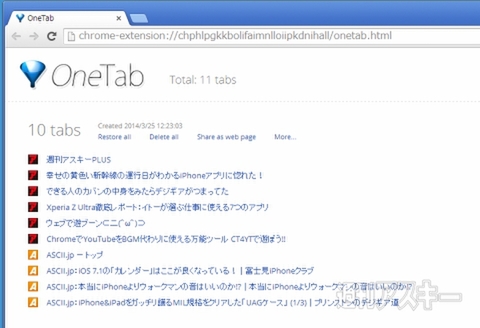 |
|---|
タブを元に戻すには最上部のメニューにある【Restore all】をクリック。全部削除するには【Delete all】をクリックしよう。タブをまとめて消したいときは、ここをクリックすると一括消去できる。
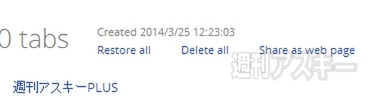 |
|---|
共有機能も意外と便利。【Share as web page】をクリックすると、QRコードが発行される。これをスマホで読み取れば、開いていたタブをスムーズに共有できるので便利だ。
 |
|---|
■タブのグループに名前を付ける機能も
上部のメニューの右端にある【More】をクリックすると、タブのグループに名前を付ける機能を利用できる。【Name this tab gruop】をクリックしてみよう。
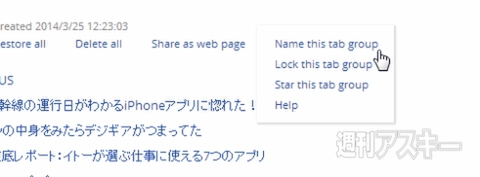 |
|---|
左端にグループ名の入力欄が表示されるので、任意の名称を入力。OneTabで複数のタブグループを作成した際などに、各グループのテーマを入力しておくと、ひと目でどのグループかがわかる。
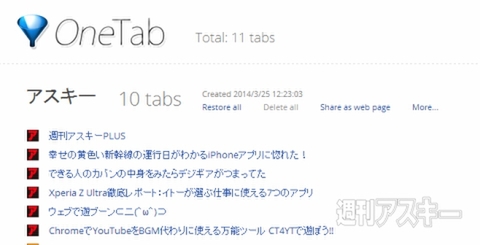 |
|---|
また、タブグループを固定したい場合は、【Lock this tab group】をクリックしよう。
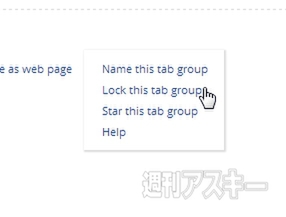 |
|---|
グループをロックすると、OneTabのアイコンをクリックした際に表示されるページに、そのタブグループが常に表示される。
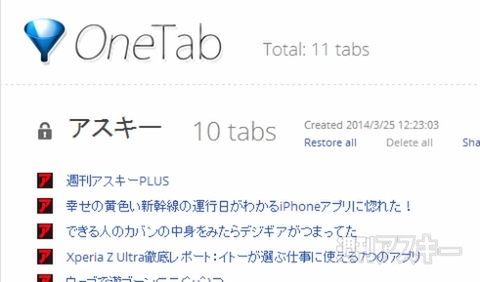 |
|---|
OneTabは「タブをひとまとめにする」という用途に特化したアプリなので、使いこなすのが実に簡単。基本的な操作は、ボタンをクリックするだけだ。あとはグループ名をつけるなど、自分好みのスタイルで管理すればいい。大量のタブをこの拡張機能を使ってうまく管理すれば、情報収集の効率も良くなるかも!?
●関連サイト
OneTab
バージョン:1.6
利用無料
作者:OneTab
週刊アスキーの最新情報を購読しよう



