ディスク作成の前に
MacBook Air、MacBook Pro Retina、iMac、Mac mini……。これらMacの現行モデルは、光学式ドライブを内蔵していません。このため、CDやDVDのデータを読み書きするには外付けの光学式ドライブが必要です。
 |
|---|
Macユーザーに最も身近な外付け光学式ドライブといえば、「Apple USB SuperDrive」です。もちろん、Mac対応をうたっていれば、他社製品でも構いません。とにかく、上記のマシンで光学式メディアを利用するには、まずドライブを用意しましょう。
その1:「ディスク作成フォルダ」を使う
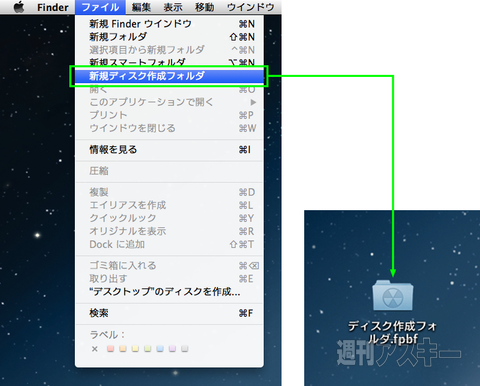 |
|---|
OS Xは、光学式メディアへのデータ書き込み機能を標準で備えています。そのひとつが「ディスク作成フォルダ」です。Finderの「ファイル」メニューから「新規ディスク作成フォルダ」を選ぶと、「.fpbf」という拡張子の付いたフォルダーが作成されます。
このフォルダーに、書き込みたいデータをドラッグ&ドロップして登録しましょう。このフォルダーに入るのはファイルの実体ではなくエイリアス(分身)なので、ファイル自体は元の保存場所から移動せずに済みます。もちろんデータの書き込み時には、エイリアスではなくちゃんと実ファイルのほうが複製されるのでご安心を。
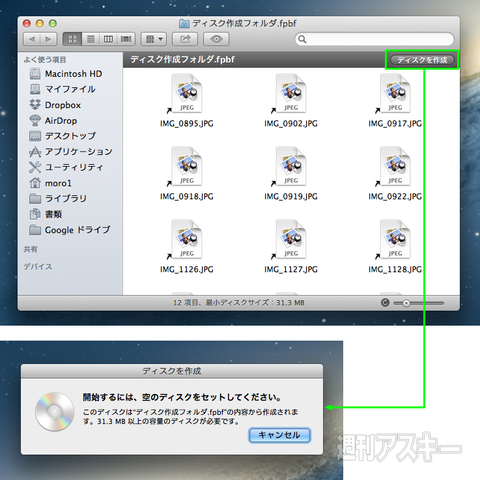 |
|---|
光学式メディアは、CDなら700MB、DVDなら4.7GBといったように容量が決まっています。ディスク作成フォルダーの下段のステータスバーにはファイルの合計容量が表示されるので、メディアの容量の範囲内に収まるように調整しましょう。
書き込みたいデータが揃ったら、右上の「ディスクを作成」ボタンをクリック。メディアをセットしてくださいという旨のダイアログが表示されるので、ドライブにメディアを挿入します。
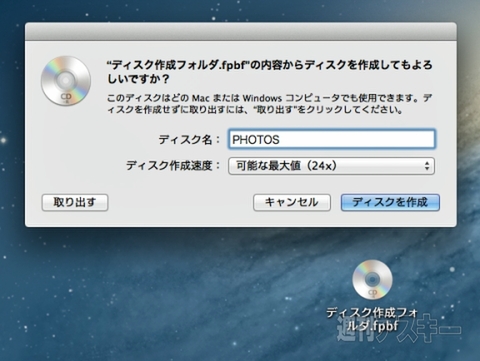 |
|---|
上のような確認ダイアログが表示されたら、適宜ディスク名をつけて「ディスクを作成」をクリックします。ディスク作成速度は、「可能な最大値のままでOKです。
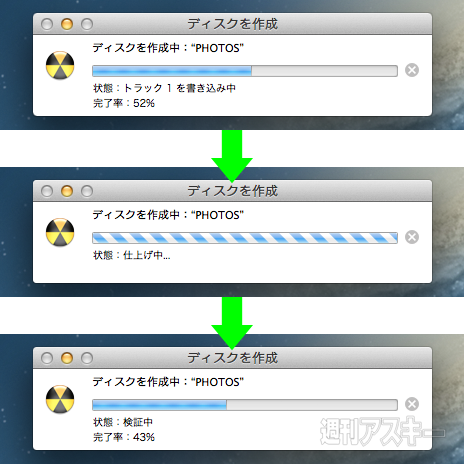 |
|---|
ディスク作成の過程がプログレスバーで表示されます。書き込みが終わって検証が済んだら、きちんと書き込みできているかメディアの内容を確認しましょう。
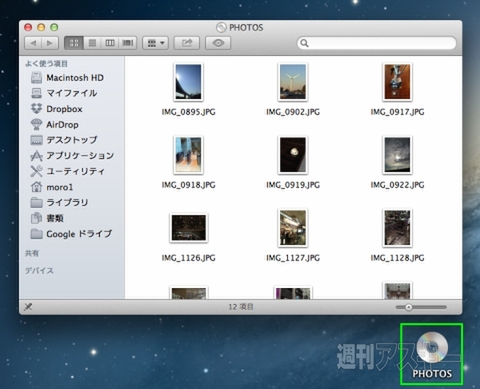 |
|---|
場合によっては、ディスク作成の完成後にメディアが排出されますが、再度挿入すればマウントされるはずです。これがOS Xにおけるディスク作成の最も基本的なパターンです。
その2:ディスクに直接ドラッグ&ドロップ
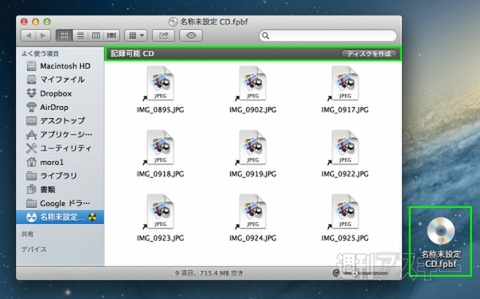 |
|---|
長々と説明しましたが、実は必ずしも「ディスク作成フォルダ」を作る必要はありません。ドライブに空のメディアを挿入し、マウントされたディスクアイコンをダブルクリックして開くと、「記録可能○○」と表示されます。このフォルダーにファイルをドラッグ&ドロップすれば、「ディスク作成フォルダ」と同様にディスクを作成できるわけです。
ここで、「じゃあディスク作成フォルダの存在意義は?」という疑問が湧くことでしょう。ディスク作成フォルダーは、メディアへの書き込み後も残り、しかも内容を編集可能という特徴があります。つまり、同じ内容を複数のメディアに書き込んだり、前回の書き込みと内容を一部だけ変更して別のメディアに書き込む、といった用途に向いているわけですね。
逆に言えば、1回こっきりの書き込みであれば、メディアアイコンへの直接ドラッグ&ドロップのほうが楽チンです。
その3:「ディスクユーティリティ」を使う
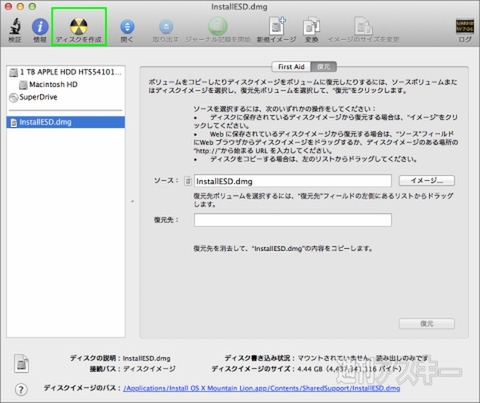 |
|---|
続いては、「ディスクユーティリティ」を使ったデータ書き込みです。「ディスクユーティリティ」は、ディスクイメージファイル(.dmg)を実際のメディアに書き込む機能を持っています。ディスクイメージとは文字どおり、CDやDVDなどのメディアを仮想的に再現する仕組みです。
ディスクイメージは、オンラインで配布されているアプリでよく利用される形式です。拡張子「.dmg」の付いたファイルをダブルクリックするとディスクアイコンが表示されますが、あれは仮想的なディスクをマウントしたことを示しているわけですね。
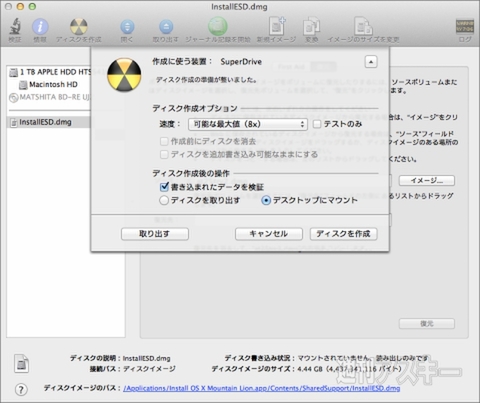 |
|---|
「ディスクユーティリティ」の画面左側のリストにディスクイメージファイルをドラッグ&ドロップして登録し、「ディスクを作成」ボタンをクリックすると、上のような確認ダイアログが表示されます。あとは通常の書き込みと同じです。
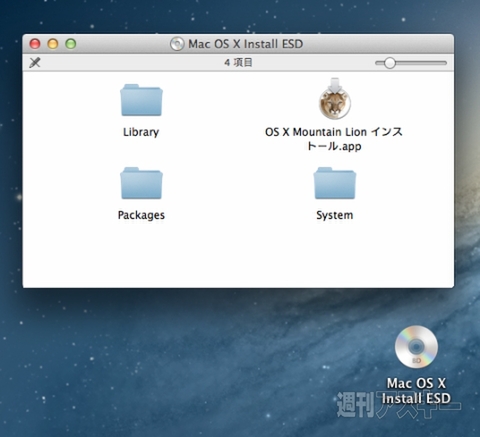 |
|---|
ここでは、OS X Mountain Lionのインストールディスクを作成しました(OS Xのディスクイメージの取り出し方についてはコチラの記事を参照)。これで、インストールディスクとして使えるDVDの完成です。もちろん、容量の小さいアプリならCDに書き込んでもOK。
その4:Blu-rayディスクに書き込む
 |
|---|
AppleはBlu-rayの読み書きに対応したドライブを出していません。しかし実は、OS X自体はBlu-rayディスクの読み書きを標準でサポートしています。ドライブとメディアさえあれば、前述したCDやDVDと同じ手順でデータを書き込めるのです。
 |
|---|
サードパーティーからは、Macに対応したBlu-rayドライブがいくつか発売されています(写真はパイオニアの「BDR-XU02JM」)。大容量のデータを光学式メディアに残しておきたいという人は、導入を検討してみてもいいかもしれません。
MacPeopleはNewsstandでも配信中
1ヵ月の定期購読なら最新号が600円!

-

-
Apple USB Super Drive MD564ZM/A
8,980円

-
2,591円

-
4,181円

-
19,420円

-
12,061円

週刊アスキーの最新情報を購読しよう









