データ移行はマシンの買い替え時に必須の作業
 |
|---|
この秋にはOS X Mavericksが登場します。当然ながら、この前後のタイミングで新型Macが投入されるでしょう。Macの買い替えを考えている人も多いはず。
パソコンの買い替え時に必須となるのが「データ移行」です。写真、楽曲、ブックマーク、各種データや環境設定……。これらのデータを古いマシンから新しいマシンに移し替えることで、従来同様の環境を構築することができます。ここでは、それらのデータをなるべく手間なく移行する方法を紹介しましょう。Mac→Macはもちろん、Windowsマシン→Macのデータ移行についても、ちょっとだけ紹介します。
Mac→Macなら「移行アシスタント」が最強
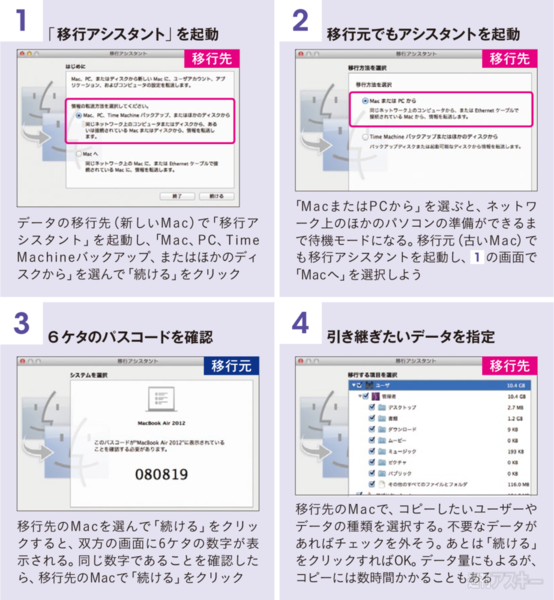 |
|---|
新しいMacで、これまで使ってきたMacの環境をそのまま使いたい時は、「移行アシスタント」アプリを使うのがお勧めです。というか、基本的にこれをやっとけば問題なしです。同じネットワークに接続したMacの間で、アプリや「ホーム」フォルダー内のデータ、ユーザーやネットワークの設定などを移行できます。新旧のMacの双方で「移行アシスタント」を起動し、画面の指示に従って操作すればOKです。
Windows版「移行アシスタント」もあり
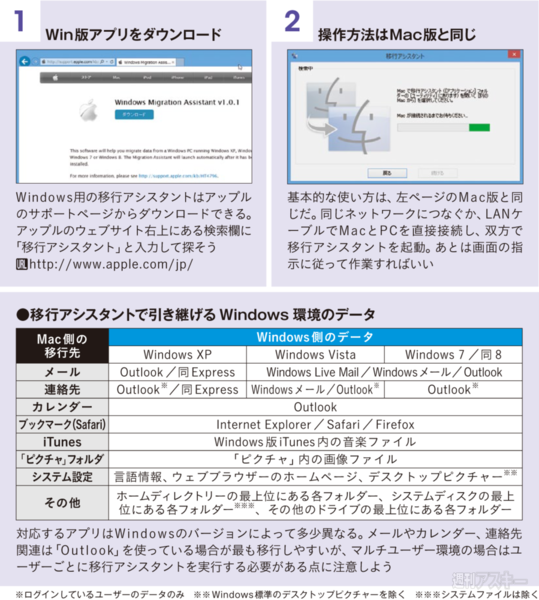 |
|---|
実はAppleは、Windows用のデータ移「移行アシスタント」も用意しているんです。Appleのウェブサイト(外部サイト)からWindows版の移行アシスタントをダウンロードし、画面の指示に従って作業します。作業的はMac版とほぼ同じです。
対応するアプリに制限はあるものの、メールやブラウザーのブックマークなどのデータはMac用に変換されるほか、iTunesのデータはそのままMac版のiTunesに読み込まれます。
大容量のライブラリを外付けストレージに逃がす
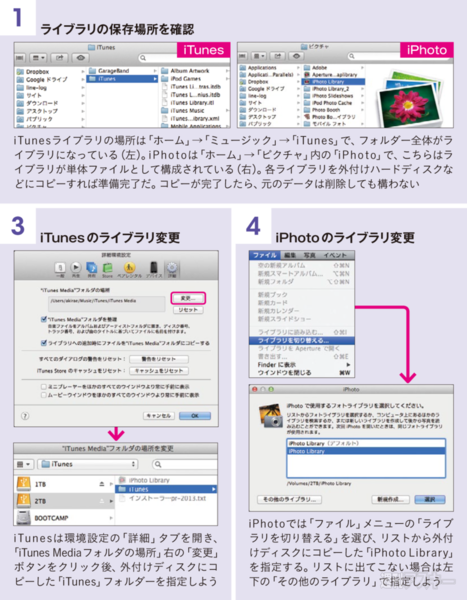 |
|---|
例えば、iMacからMacBook Airに買い替えた時など、内蔵ストレージ容量が以前より小さくなってしまうケースがあります。内部ストレージの空きを確保したいときに手っ取り早いのが、iTunesやiPhotoのライブラリ(楽曲や写真データ)を外付けストレージに移すことです。
作業は簡単で、ライブラリを外付けのストレージにコピーし、iTunes/iPhotoの起動時に、コピーしたライブラリを開くよう指定するだけ。一度登録してしまえば次回からも自動的に外付けストレージのライブラリにアクセスするようになるので、内蔵ストレージに保存している時と使い勝手は同じです。
Time Machineのバックアップデータを引き継ぐ
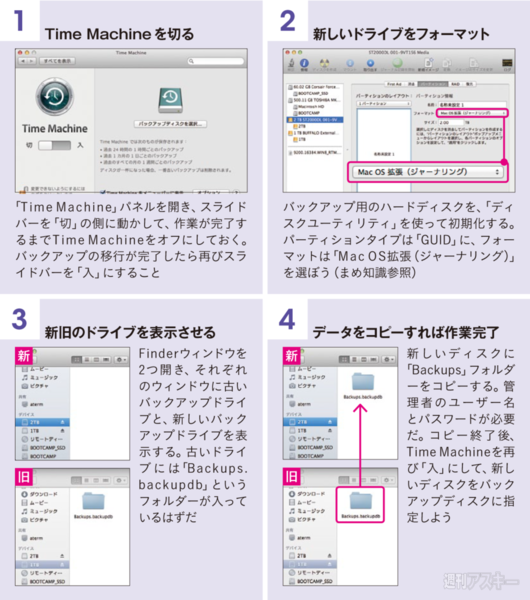 |
|---|
Time Machineで使用している外部ストレージを別のドライブに替えると、通常は最初からバックアップを取り直すことになります。しかし実は、従来のバックアップデータを生かしたまま、次のドライブに交換する方法があるんです。
具体的には、古いバックアップドライブ内のデータを、新しいドライブにコピーするだけ。なお、この手法は、Time Capsuleを新品に交換する際にも有効です。Finderの「移動」メニューの「ネットワーク」からTimeCapsuleにアクセスして、「Data」フォルダーにこれまでのバックアップデータ(拡張子は「.sparsebundle」)をコピーしましょう。
より詳しい情報はMacPeople 10月号で!
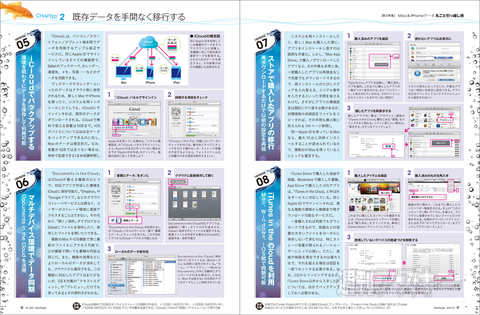 |
|---|
MacPeople 10月号(8月29日発売)の第2特集『Mac & iPhoneデータ 丸ごと引っ越し術』では、上記のパソコン同士のデータ移行をより詳しく紹介しているほか、iPhone→iPhone、Androidスマホ→iPhoneなどのデータ移行テクニックも掲載。保存版として持っておくと役立つこと間違いナシです。
 |
|---|
| |
週刊アスキーの最新情報を購読しよう











