操作性向上のためのFinder環境設定
 |
|---|
OS Xは直感的に扱えるように設計させているので、初めてMacに触れる人でもある程度は操作できます。とはいえ、より効率的に使いこなすためには、いくつかの設定を最初に済ませておくほうが何かと好都合です。今回は、OS Xの操作の窓口となる「Finder」について、お勧めの環境設定を紹介しましょう。もちろんMacBook Airに限らず、ほかのMacでも有効なテクニックです。
 |
|---|
Macを初めて起動すると、図のようなグレーのセットアップ画面が表示されます。この作業は基本的に画面の指示に従うだけなので、ここでは省略します。セットアップを終えると、いよいよOS Xのデスクトップ画面が表示されます。
デスクトップに表示する項目を決める
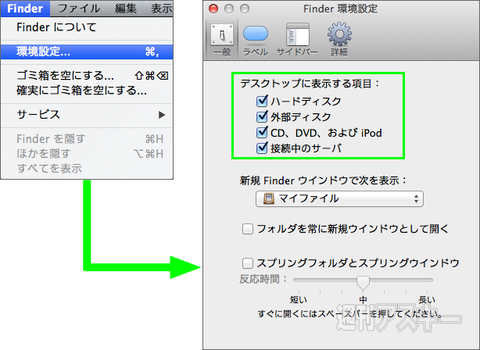 |
|---|
「Finder」は、OS Xの各種ファイル/フォルダーにアクセスするための窓口となる機能です。デスクトップ、またはDockの左端にあるスマイルマークのアイコンをクリックすると、Finderがアクティブの状態になります。画面上端のメニューバーの一番左にあるのがアップルメニューで、その右隣には現在アクティブなアプリケーションの名称(=アプリケーションメニュー)が表示されます。
Finderがアクティブな状態で、アプリケーションメニューの「環境設定」を選ぶと、Finderの環境設定パネルが表示されます。このパネルの左上にある「一般」タブで、「デスクトップに表示する項目」欄にあるチェックボックスをすべてオンにしましょう。
 |
|---|
これで、Macの内蔵ハードディスクがデスクトップの右上に常に表示されるようになります。また、ネットワーク接続したボリュームや、外付けハードディスクやUSBメモリーなどの外部ストレージを接続した際に、それぞれのボリュームがアイコンとして表示されるようになります。つまり、現在Macにつながっているストレージをデスクトップ上で確認できるわけです。
新規ウィンドウで表示するフォルダーを決める
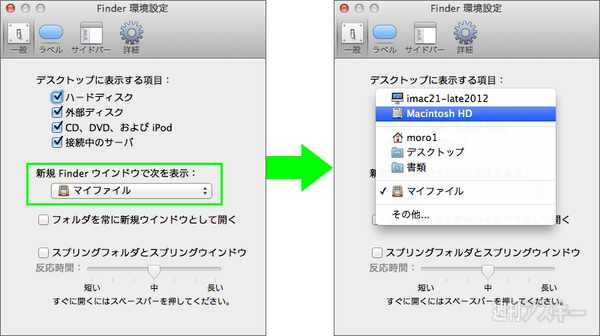 |
|---|
続いて、その下にある「新規Finderウィンドウで次を表示」欄に移りましょう。これは、「command」+「N」キーで新規Finderウィンドウを開いたときに表示するフォルダーを決めるもので、初期状態では「マイファイル」フォルダーに設定されています。「マイファイル」は最近使った項目をMacのフォルダー構造とは無関係にファイルの種類や作成日時などで、分類や表示をする特殊なフォルダーです。場合によっては、目的の項目に到達するのがかえって難しい場合があります。
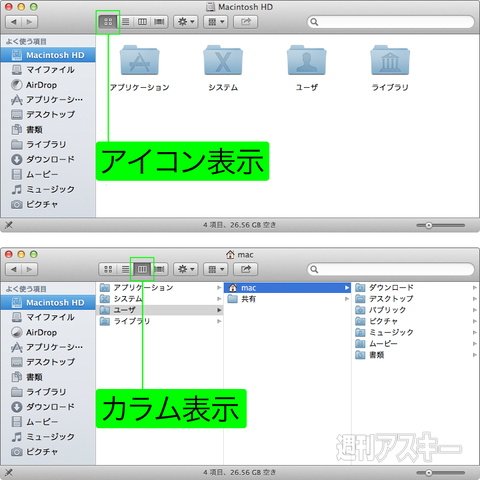 |
|---|
常に同じフォルダーからFinder操作をスタートしたいという人は、この設定を変えるといいでしょう。上図では「Macintosh HD」を指定した状態です。ハードディスクのトップ階層が開き、「カラム」表示にするとで階層をたどっていけます。また、「デスクトップ」フォルダーや「書類」フォルダーなど、自分が最も頻繁に使用するフォルダーを指定しておくのも手です。
拡張子を表示してファイルの種類を判別しやすくする
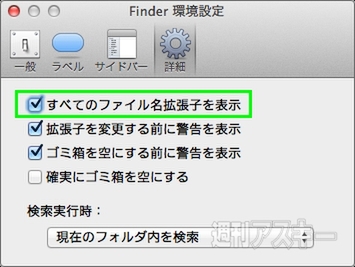 |
|---|
次は、環境設定パネルの「詳細」タブで、「すべてのファイル名拡張子を表示」をチェックしましょう。拡張子とは、ファイルの種類を判別するためにファイル名の末尾に付加される文字列のこと。
標準テキストなら「.txt」、リッチテキストなら「.rtf」、JPEG画像なら「.jpg」、PNG画像なら「.png」、PDF書類なら「.pdf」といった具合に、ファイルの種類ごとに設定されています。
 |
|---|
アイコンだけではファイルの区別がつかないときも、拡張子を表示することで見分けがつくというわけです。アイコンサイズを小さくしている時や、アイコンプレビューを非表示にしている時でも、ファイル名を見るだけで種類が判別できるようになります。
「グリッドに沿う」でデスクトップを整理整頓
 |
|---|
続いては、デスクトップの「表示オプション」設定です。Finderの「表示」メニューの一番下にある「表示オプション」を選ぶと、現在アクティブなフォルダーの表示オプションを設定できます。このオプションはフォルダーごとに設定可能で、デスクトップについて設定したい場合は、一度デスクトップ上をクリックしてからオプションを表示させます。
OS Xの標準では、デスクトップや各フォルダーは、ファイル/フォルダーを好きな位置に配置できるようになっています。几帳面なタイプの人は、「表示順序」を「なし」から「グリッドに沿う」に変えるいいでしょう。その後、「表示」メニューの「整頓」を選ぶと、乱雑に並んでいた項目が格子状に整然と並びます。
デスクトップのアイコンプレビューはオフに
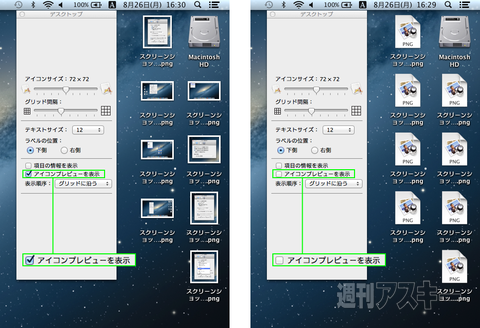 |
|---|
標準では、デスクトップや各フォルダー内のアイコンは、ファイルの内容を縮小表示する「プレビュー」がオンになっています。プレビューは画像ファイルの内容判別などには有効ですが、ある程度アイコンサイズが大きくないとかえってわかりづらくなります。
そこで、「表示オプション」の「アイコンプレビューを表示」をオフにしてみましょう。すると、アイコンがファイルの種別を示すものになります。つまり、ファイルの内容はわかりづらくなる半面、種類は見分けやすくなるわけです。この設定は、画像だけを保存したフォルダーのプレビューは有効にするといった具合に、フォルダーごとに使い分けるのがお勧めです。
カーソルの移動速度を変える
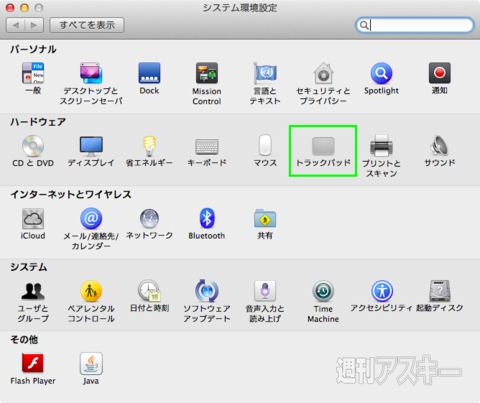 |
|---|
MacBookシリーズでは、トラックパッド上で指を滑らせることでマウスカーソルを移動させます。標準速度では移動速度が遅いと感じる場合は、「システム環境設定」の「トラックパッドパネルを開きましょう。
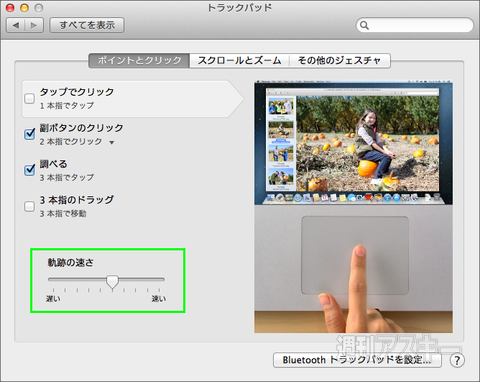 |
|---|
「ポイントとクリック」タブの左下にある「軌跡の速さ」スライダーを動かすと、カーソルの移動速度を変えられます。遅すぎず速すぎない、自分にとって操作しやすい速さに設定しましょう。
上記のような各種設定を変えるだけでも、Macの操作性は大きく変わります。もちろん人によって好みはあると思いますが、「何をどう設定していいかわからない」という場合は、一度試してみてください。使っていくうちに段々と、自分好みの設定がつかめてくるはずです。レッツ、トライ!
週刊アスキーの最新情報を購読しよう











