みなさんこんにちは。“Mac大好き”な新米編集者のケイガです。仕事中は『MacBook Air』に『Magic Trackpad』を接続して使っています。
さて、MacユーザーのみなさんはMacのトラックパッドを使っていますでしょうか? Macのトラックパッドは非常に高性能で、OSもそれ専用に作られているため動作も非常にスムーズ、これだけのために『MacBook』シリーズを使っている人もいるのではないでしょうか。
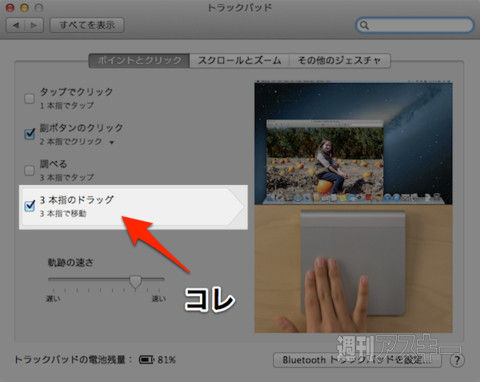 |
|---|
ところで、そのトラックパッドの設定の中でやや人気のない機能が“3本指のドラッグ”。『OS X Lion』以降で追加された機能で、3本の指でトラックパッドをなぞるだけでドラッグができるのですが、操作がちょっと難しいという評判で、あまり使われていないようです。たしかに、3本指で操作しようとすると、MacBookのトラックパッドよりも広いMagic Trackpadでさえ、使用できる面積が非常に狭く感じます。
しかし、この“3本指のドラッグ”、ある使い方を覚えると非常に便利になるのです! その使い方とは?
1.人差し指・中指・薬指の3本の指でドラッグしたい対象をタップ。
 |
|---|
2.そのまま人差し指だけを離す。
 |
|---|
3.中指と薬指をトラックパッドに置いたまま、人差し指だけで操作する!
そう、“3本指のドラッグ”という名前はまやかしで、実際は1本の指を動かすだけでドラッグの操作ができるんです。しかも、人差し指をいったん離しても、全部の指を離すまではドラッグ状態が解除されないので、人差し指1本でクリックしてそのままドラッグするよりも自由に操作できます。この“人差し指を離しただけではドラッグ状態が解除されない”というのは、今みなさんが頭の中で想像しているよりも3倍くらい便利ですので、ぜひ一度!試してみてください。きっと気に入ってもらえると思います。
 |
|---|
最後に一つ注意点。この設定をオンにすると、『Mission Control』の各ジェスチャーはデフォルトの3本指ではなく4本指に自動的に設定されます。お気をつけください。
それではみなさん、よいMacライフを。
■関連サイト
アップル - Magic Trackpad
-
5,994円

-
5,890円

週刊アスキーの最新情報を購読しよう





